Overview Windows
General Overview Window Information
Overview windows show a list of records together with their most important attributes. For example, the Products overview window shows all products and key attributes. You can choose alternative overview windows for orders and process batches.
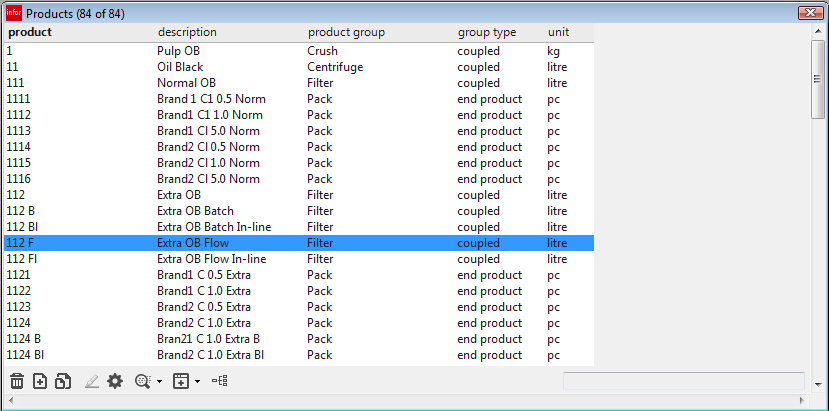
| Button | Description |
|---|---|

|
The button is used to delete records. You will be asked to confirm and a check will be done to see if the deletion will affect other parts of your model. For example, in the case of resource groups, a check will be done to see if it is required by a process step. |

|
The button is used to create a new record. You will be asked to enter a unique code/name. Then the relevant entry window is displayed and you can enter the rest of your data. Once the code is created, you cannot change it. You can work around this by duplicating the original record and deleting the original. |

|
The button is used to duplicate an existing record and modify the duplication. This saves you from re-entering similar data. |

|
The button, if present in an overview window, allows you to change a record's code. |

|
The button, where present, allows you to customize the overview window. |

|
The button is used to search for a set of records in the overview. If records are selected in the overview window, holding the Alt key while pressing the button reduces the list of displayed records to the selected records. To show all records, hold the Ctrl key and the Shift key while pressing the button; alternatively, select ALL from the Search list. |
| Button | Description |
|---|---|

|
The button on the Products overview window enables you to add a product to either an existing product group or a new product group. |

|
The button, if present on the overview window, either adds a macro to the macro execution list to be executed as soon as possible or runs an interface if on the interface overview window. |


|
The and buttons on the Inventory Points overview window open the Deplete and Replenish windows after you have selected a batch. |

|
The button displays your selection in the planning board. The button is available in the following overview windows: process batches, tank batches, orders and inventory points. |


|
The and buttons appear on the Stages and Process Steps overview window. After selecting stages or process steps, click the or button to display inflow and outflow for your selection. |

|
The button on the Transition Matrices window allows you to print. The button on the Process Steps window allows you to select the process step characteristics that you want to print. |

|
The button on the Routing Constraints window allows you to rebuild the routing constraints from the existing process steps. |

|
The button on the Macro Execution window allows you to activate a macro that had been cancelled. After being reactivated, it will run as soon as possible. |
 
|
The and buttons on the Orders overview window enable you to create and delete inflow. The button opens the Create Inflow window. The button deletes batches for selected orders. It will prompt you to confirm that you want to delete inflow. |
Process Batches, Tank Batches, and Orders Overview Windows
You can resize these overview windows. The next time you open one of these overview windows, the window will have the size you have previously defined.
You can open up to 40 Process Batches, Tank Batches, and Orders overview windows:
- To open a new window with a selection of batches, select batches in the planning board. Press the Ctrl+I keys or select the , , or menu item.
- To open a new window with a selection of batches or orders, select batches or orders in an overview window of batches or orders. Press the Ctrl+I or Ctrl+O keys or select the , , or menu item.
- You can bring to the front a window that is already open without modifying the contents. If no window is already open, you can open a new window without any selection. Click in a free area in the planning board to undo any previous selection. Press the Ctrl+I or Ctrl+O keys or select the , , or menu item.
- To open a new window, select the , , or menu item while holding down the Shift key.
In the Process Batches and Orders overview windows, the total quantity and duration for the selected batches or orders are displayed. If no batch or order is selected, then the total quantity and duration are displayed for all the batches or orders.
Other Navigation Features

The Select drop-down list box, if present in an overview, allows you to select one of the sets you have created using the button.

The Date Range check box, if present in an overview window, allows you to limit the search to a specific date range. If the Date Range check box is not checked, all records will be selected and displayed. To limit the search by dates, select the Date Range check box and select the appropriate dates. If the results returned are limited by dates, the header of the window gives the number of results returned and the total number of results as well as the date range. Use the date bar to shift back one week, shift back one day, move to today, move forward one day, and move forward one week by clicking the appropriate section of the date bar. Clicking the button between the two date bars will reset the dates.
You can print the overview window, and some or all records, by selecting some or all records and by selecting . The information is combined in one report, so you may have to adjust your page settings to fit everything on one page. Large transition matrices (>20 x 20) tend to cause problems. Print windows are printer dependent, and you should see your printer manual for more information.
You can save data to a text file (tab-separated) by pressing and holding the Alt key and selecting . This is useful if you want to use report information in a spreadsheet or word processor.
You can select a record in the overview by clicking it. Pressing the Shift key and clicking allows continuous selections, while pressing the Ctrl key and clicking allows you to add or remove individual records to or from your selection.
You can sequence records in ascending order by clicking in the column header for the column that you wish to sort. To sort a different column, click the column header for that column. Use Ctrl+Click to use a second sort criterion or Alt+ Ctrl+Click to descend a sort on a second criterion.
You cannot modify data in an overview window. Double-click a record to open the entry window and make changes there.
Quick Search
Quick search allows you to use quick filter lists and find elements.
The Quick Search field is displayed at the bottom right of overview windows. Search is case insensitive. You can specify part of the searched word. As you specify a search expression, the list is automatically filtered with the search results.
All the fields that are displayed on the overview window are searched.
Alternate Navigation
From an overview window, you can select an object and display its related objects in another overview window. For example, you select a process batch. You can display the overview window of the stage whose main product group is the batch's main product. A list of possible combinations for smart navigation is available.
To use this functionality, you can use the Shift key or the
button:

- Using the Shift Key
From an overview window, select an object, press the Shift key, and select a menu item.
For example, from the Process Batches overview window, select a batch and press the Shift key. From the menu, select Stages. The stage whose main product group is the batch's main product is displayed.
- Using the
button
From an overview window, select an object. Select the button that is at the right of the button, and, from the drop-down list, select an item.
For example, from the Process Batches overview window, select a batch. Select the button that is at the right of the button, and, from the drop-down list, select .
Customizing an Overview Window
The Customize overview dialog box enables you to configure an overview window to your preferences. This allows you to see the fields you need in the order you need to see them, sorted by the column you want. This is helpful for quick searches and for ad hoc reports.
After an overview window is configured, it can be saved for future use or the configuration can be used once and not saved. You also have the choice to revert to the default or to the last saved configuration. The configuration is stored in the data file. It is the same for all users.