Creating a Process Step - Constraints Tab
- Open the overview window by selecting Products > Process > Steps.
-
Click
New.
A dialog box is displayed.
-
Enter a product code/name and description. Alternatively, to
select an existing product and description, click
Choose and double-click a
product.
Note: You can enter an existing product or if you want to create a new product, enter a new product code.
-
If you want to change the stage or product group, select an
alternate from the corresponding list box.
Note: If you are making a process step in an end stage, an end item is automatically created for its main product (unless an end item already exists).
-
Click
OK.
Note: If you only want to create an extra process step for an existing product, you do not need to do anything else. A higher version number is assigned to the new step.The Process Step Entry window is displayed.The Process Step Entry window is displayed.
- Click the Constraints tab.
-
In the Process Batches group box:
- Select the allow surplus check box, if you want to be able to make a minimum amount regardless of the required quantity. Selecting allow surplus enables you to specify an increment quantity further down the page.
- Select the allow joining check box if scheduling functions should try to join process batches that are based on the same process step, to avoid unnecessary setup and changeovers.
- If you selected the allow joining check box, you can select the (allow joining) within cycle check box and select a cycle from the drop-down list box.
-
Select the
each inflow from at most one tank
batch check box if process batches can only have inflow from
exactly one tank batch.
Note: This option is only enabled when there is at least one inflow product from a coupled product group.
-
Select the
outflow to at most one tank batch
or order check box if process batches can only have outflow to
exactly one batch.
Note: This option is only enabled when there is an end item for this product.
-
Specify, where appropriate, minimum, increment, standard ,
equal quantities less than or equal to standard, and maximumquantity.
Note: For a tank batch, enter the standard quantity on the Resource Groups tab.
-
In the Tank Batches group box:
Note: The Tank Batches group box is only shown for products that belong to a coupled product group.
- Select the allow surplus check box if you want to be able to make a minimum amount regardless of the required quantity.
- Select the allow joining check box if scheduling functions should try to join process batches that are based on the same process step and stores the same product variant, to avoid unnecessary setup and changeovers and increase resource utilization.
- If you selected the allow joining check box, you can select the (allow joining) within cycle check box and select a cycle from the drop-down list box.
- Select the inflow from at most one process batch check box if you want to prevent a batch originating from one process from contaminating a batch originating from another process during tank storage. This applies only to coupled stages.
- Select the
outflow to at most one process
batch check box if tank batches can have outflow to exactly one
process batch.
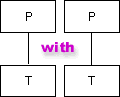
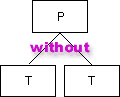
- Click OK to save your changes and close the window. Alternatively, continue populating tabs on this window.
Related topics