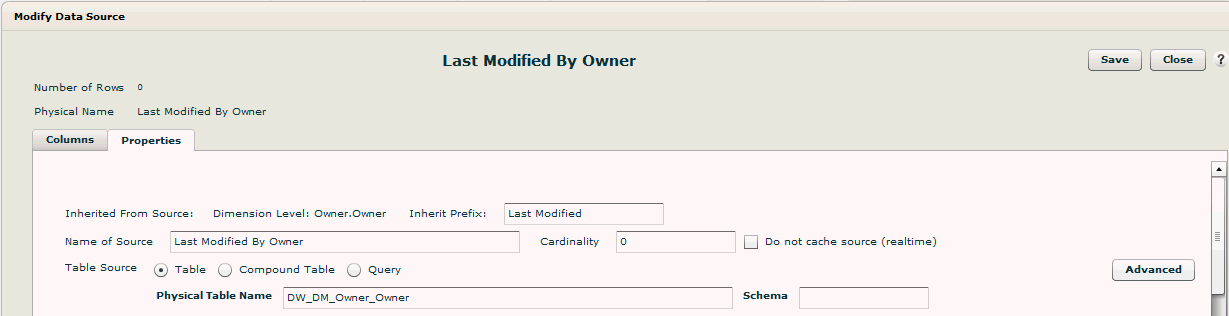Manage Sources Tab or Modify Data Source Dialog Box (Data Flow Tab)
Use Admin - Define Sources - Manage Sources to manage all of the data sources of a space and to perform data modeling.
Tip: You can also manage data sources from the Data Flow tab using the Modify Data Source dialog box by right-clicking the data source on the Data Flow tab and selecting Manage Sources. See the Data Source Properties or Modify Data Source Dialog Box section.
- Data Sources
List
Data Source Properties or Modify Data Source Dialog Box
Standard Sources
Columns Tab
Grain Tab
Properties Tab
Raw Data Tab
Script Tab
Live Access Sources
Columns Tab
Properties Tab
Inherited Sources
Columns Tab
Properties Tab
Modify Data Source Dialog Box Specific Properties
Data Sources List
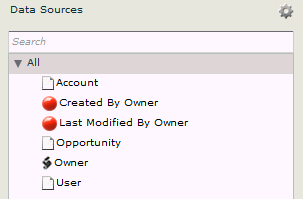
Every data source is listed in a tree structure in the Data Sources pane on the left with the corresponding properties for the source displayed on the right side of the page.
Gear Icon 
Click the gear icon at the top of the Data Sources to perform one of the following actions: Ignore Source, Empty Source, Delete Source, and Add Script.
Search 
Use the search box to quickly find a source or a column within a source.
All Folder 
All data sources are contained under the All folder. If you have processing groups, a folder for each processing group will be listed with the appropriate data sources in it.
Data Sources
Raw data sources are represented by a document icon  .
Scripted sources have a script icon
.
Scripted sources have a script icon  . A red
ball
. A red
ball  icon next to a source indicates that a raw data file is not loaded into
Birst to support that source. For sources that feed the warehouse, this
indicates there is a problem. Live Access sources and
inherited
sources will always have a red ball icon
icon next to a source indicates that a raw data file is not loaded into
Birst to support that source. For sources that feed the warehouse, this
indicates there is a problem. Live Access sources and
inherited
sources will always have a red ball icon  . This
does not indicate a problem.
. This
does not indicate a problem.
If a source is set to Ignore, the name of the source is grayed out and
appears in italics in the Data Sources pane on the left
and also at the top of the page in the Data Source Properties area.
in the Data Sources pane on the left
and also at the top of the page in the Data Source Properties area.
Data Source Properties or Modify Data Source Dialog Box
Standard Sources
By default the Columns tab displays for standard sources.
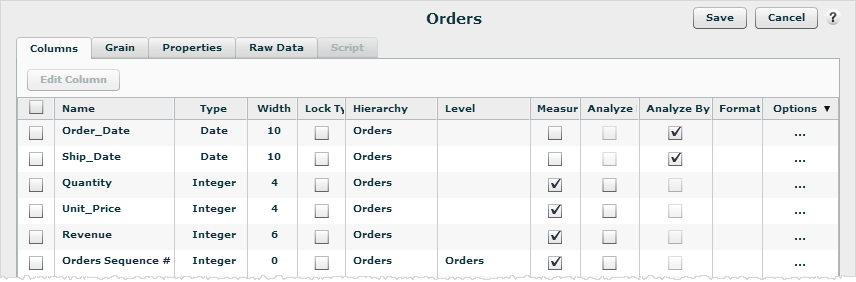
Live Access sources and inherited sources have different properties than regular data sources.See the Live Access Sources and Inherited Sourcessections.
Save and Cancel/Close Buttons

Any change made to a source is transactional. Only by clicking the Save button will changes be committed.
Clicking the Cancel button (or Close button if accessing this dialog box from Data Flow) will remove changes made and revert back to the last saved version.
Multiple developers can work within Manage Sources or the Modify Data Source dialog box without overwriting changes. If working in the same data source, users will be notified upon saving whether their changes will overwrite someone else's.
Columns Tab
Properties for the highlighted data source on the left are displayed in the Columns tab on the right side of the page as shown in the image above. See Defining Column Properties.
Properties for multiple columns can be modified at the same time by checking the box next to each column to modify.
Edit Column Button 
The Edit Column button becomes active when one or more check boxes are checked. Clicking the Edit Column button brings up the Edit Multiple Columns dialog box which enables you to set various properties for the selected columns at the same time.
Add Column and Delete Column Buttons

For scripted data sources, two additional buttons appear. Click Add Column to add additional columns to the script and Delete Column to remove columns. See Creating a Scripted (ETL) Data Source for more information.
Grain Tab
Use the Grain tab to assign hierarchies to a source. See Defining the Grain of a Data Source.
When a hierarchy level is highlighted, the Key Fields are displayed on the right signifying the level key. For information about overriding level key columns, see Overriding Level Keys.
You cannot create hierarchies here. Use the Hierarchies page to create hierarchies.
Properties Tab
Use the Properties tab to specify how the data source is processed. See Setting Data Source Processing Properties.
For information about the Custom Time Hierarchy Keys button see, Creating a Custom Time Hierarchy.
For information on Delete Keys, see Specifying Delete Keys.
Raw Data Tab
Use the Raw Data tab to view the first 100 records of the source that is loaded.
Script Tab
Use the Script tab to write the select statement and the script code for a scripted data source. See Creating a Scripted (ETL) Data Source.
Live Access Sources
Live Access sources have different properties from other sources. See Creating a Live Access Connection for information on using Live Access.
Columns Tab
The Columns tab displays similar information to a standard source with the following exceptions: Live Access sources have a Formula column, Live Access sources cannot have hierarchies or levels, and they do not have the Analyze Measure or Lock Type properties.
By default, the Formula column is the physical name of the column: [TableName.ColumnName]. If desired, you can supply a formula that will be issued against your database. For example, if you have a Revenue column you could replace the Formula with Orders.Quantity*Orders.Price. You can use any SQL compliant function in the formula, such as CASE, DATEFIFF/DATEADD/DATEPART, SUBSTING, CAST, etc. Note that the formula needs to be syntactically correct for the database the source is pointing to. For example, if it is Oracle, then you need to use Oracle specific syntax.
For information about other column properties see Defining Column Properties.
For information on adding a new column or custom expression to a Live Access source, see Adding Custom Columns and Expressions to a Live Access Source.

Properties Tab
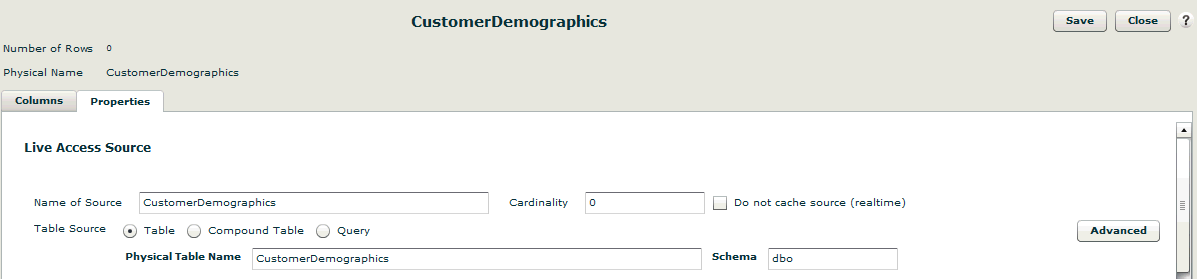
The Properties tab contains the properties of the Live Access source.
Cardinality - Enter a number here to change the cardinality of this table. This affects query navigation. Queries navigate to the table with the lowest cardinality.
Do Not Cache Source (Realtime) - If this box is checked, Birst will not cache the queries that hit this Live Access source. This means any time the data in the database changes, Birst will show the most updated data. If this box is not checked, Birst will use the cache for queries.
Table Source - You can change the table source to table, compound table, or query (opaque).
Schema - The Schema field is populated from the source. It can be changed if desired.
Advanced Button - Use the Advanced button to enter a filter to apply to all queries involving this table.

For information about the properties of Compound Table sources and Query sources, see Creating a Compound Live Access Source and Creating a Live Access Query (Opaque View) Source.
Inherited Sources
Inherited sources have unique properties. The following image shows the Properties tab of the Modify Data Source dialog box for an inherited source. See Creating an Inherited Source.
Columns Tab
The Columns tab will be empty for inherited sources. To see the columns that have been inherited, you must open the Modify Data Source dialog box for the original source you inherited from by right-clicking on the original source and selecting Manage Sources.
Properties Tab
Inherited From Source - This is the name of the source that this source is inherited from.
Name of Source - This is the name given to the inherited source.
Inherit Prefix - You can type a prefix here in order to create a folder in the subject area for the columns in this source. (Include a space at the end of the prefix to ensure proper spacing between the prefix and column name when it is displayed in the subject area.)
Cardinality - Enter a number here to change the cardinality of this table. This affects query navigation. Queries navigate to the table with the lowest cardinality.
Table Source - You can change the table source to table, compound table, or query (opaque).
Do Not Cache Source (Realtime) - If this box is checked, Birst will not cache the queries that hit this source. This means any time the data in the database changes, Birst will show the most updated data. If this box is not checked, Birst will use the cache for queries.
Schema - The Schema field is populated from the source. It can be changed if desired.
Advanced Button - Use the Advanced button to enter a filter to apply to all queries involving this table.
Modify Data Source Dialog Box Specific Properties
You can access the Modify Data Source dialog box from the Data Flow page by right-clicking on a source and selecting Manage Sources.

The information in the dialog box that is displayed is almost identical to the information that is displayed for a source on the Manage Sources page, with a few exceptions. The following fields are available on the Modify Data Source dialog box in Data Flow but not on the Manage Sources page.

Discovery Source - In Advanced spaces, checking this box identifies the source as a Discovery source, enabling the source to be added without including it in the user-ready data store. No data modeling needs to be performed. Birst allows you to query this source exactly how it was uploaded.
Exclude From Warehouse Model - This box applies to non-Discovery sources. Checking this box prevents the source from feeding into the Birst user-ready data store (warehouse).
See Also
Defining Column Properties
Defining the Grain of
a Data Source
Creating a Scripted
(ETL) Data Source
Setting Data Source
Processing Properties
Specifying Delete Keys
Overriding Level Keys
Modeling
a Live Access Relational Database Source
Creating an Inherited Source