Defining Column Properties
Once you set up the hierarchies, assign the sources to the appropriate grains, and before you process the space, you can set or change the properties of individual columns.
The properties of a column in a source indicate to what hierarchy and level, if any, the column belongs, whether or not it is a measure, and whether or not it is a date column by which related measures can be analyzed. In addition, you can set up data security filters.
Column property settings depend on the space type.
For Automatic spaces, the only column property that can be set is the column name. If you need to specify column properties for an Automatic space, go to Manage Space - Modify Properties and change it to an Advanced space.
Important: Column names in raw data sources cannot be modified after processing the space. However, you can change the name and other properties if you delete the warehouse.
Column names in scripted sources can be modified at any time.
To change column properties
| 1. | Go to Admin - Define Sources - Manage Sources. To define column properties for Discovery sources, click Define Sources, Data Flow instead. Then right-click on a source and select Manage Sources. |
| 2. | Select a data source, then select the Columns tab.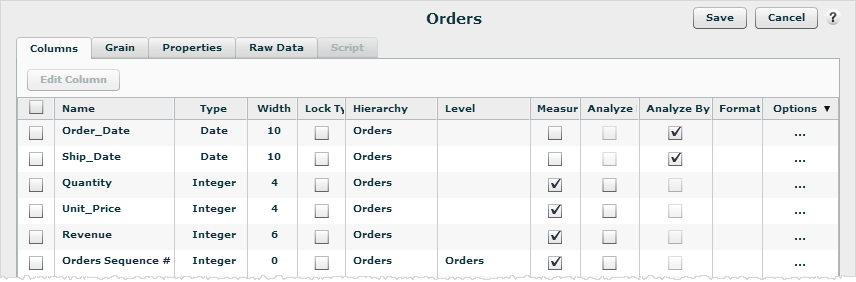 |
| 3. | Set the following properties for columns as needed: Tip: To modify multiple columns at the same time, check the checkbox in front of the columns you want to modify then click Edit Column. The Edit Multiple Columns dialog opens, where you can change the properties for all of the selected columns at the same time. To modify all the columns in a source, check the box in the header at the top. |
Name: To change the name, click on the name in the Name field and type a new name. Column names in raw data sources can only be modified prior to processing. After the data has been processed, column names cannot be changed unless the data warehouse is deleted.
Type: To change the data type, click on the value in the Type field to see a dropdown list from which you can select a different type, such as Integer, Varchar, Date, Datetime, Float, Integer, or Number. See Data Types.
Width: For Varchar columns, you can specify the maximum character width in the Width field.
Lock Type: To lock the data type so that it cannot be changed, check Lock Type.
Hierarchy and Level:
If the column belongs to a specific hierarchy and level, click on the
value in the field to see a dropdown list from which you can select a
new value. If the desired hierarchy or level does not exist, you need
to create it in the Hierarchies page.
Hierarchy and Level are not available for Discovery sources.
Measure: If the column contains a measurement, check the Measure box. For example, in a source containing order detail records, Quantity is declared as a measure.
Analyze
Measure: Check Analyze Measure to indicate that the column is a measure in a degenerate
dimension. This allows you to use the measure like an attribute, for example,
for grouping instead of counting. If Analyze Measure is checked, the column
will be listed under the Attributes folder in the default Subject Area of Designer and Visualizer.
This box can only be checked if the Measure box is checked.
Tip: If this column can be used as the grain for another table, do not check
this box. Instead follow the steps in Degenerate Dimensions to create the degenerate dimension.
Important: Analyze Measure is not available for Discovery sources.
Analyze By Date: If the column is a date and you would like to analyze related measures by this date, check Analyze By Date. When checked, Birst will automatically create additional versions of related measures with the name of the date column as a prefix (e.g., Sales Date: Quantity).
Format:
For date and datetime columns, you can optionally specify a format to
use for the column. For example, you could use MM/dd/yyyy
hh:mm:ss See Date Formats for more
examples. You should only provide a format when the data is expected
to be in the same format for every row of the column.
Tip: The Format column property does not have any effect on the display format used for reports, only
on how date and datetime fields are recognized when raw data files are
being processed.
Important: Birst auto-detects common date formats, however, when there is source data with customized date formats, this may cause Birst to truncate the time part of the data resulting in incorrect date entries. If you encounter this issue, you should provide further date type specification using the corresponding Format column so Birst can recognize the correct format and perform the correct date loading.

Options:
Click this column to open the Advanced Column Properties dialog.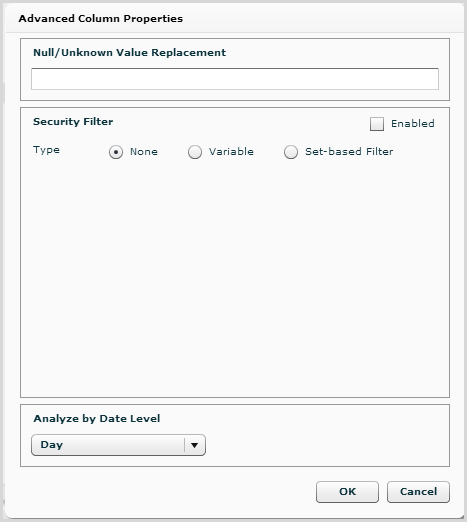
Null/Unknown Value Replacement: If the column contains null values and you want the nulls replaced by a known value, enter a replacement value.
Security Filter: Check Security Filter to apply a security filter to this column that restricts the users that can see this data. See Creating Data Security Filters.
Analyze by Date Level: Select the time level aggregation for date columns, either by Day, Week, or Month. The default is Day.
Attribute: If the column contains an attribute, check the Attribute box. This field only appears for Discovery sources and Live Access sources that are created from the Data Flow page. Check this box to populate the default subject area with this column under the Attributes folder.
| 4. | Click Save. |
See Also
Creating Data Security Filters
Birst
Data Types
Creating Hierarchies
Defining the Source Grain
About Member
Attributes and Floating Levels