User Interface Environment
It is important to note that the standard user interface environment when the Planning application is integrated with the Infor M3 BE is based on the menu. You can also use the , and the menu in specialized cases. Refer to online help for more information on the menu scenarios.
This topic describes the components of the user interface environment.
The Planning application has a user environment organized in a window-like format. Frame windows provide the user with an organized way of interacting with the systems functionality. To customize changes to the user interface, you must understand how the frame window in the Planning application is constructed.
Most windows in the Planning application show a title bar, command and help buttons and icons, background text, check boxes, and fields. These features are part of the permanent window structure and remain the same each time you specify and re-specify information in the window. As system standard the background text is always aligned to the left, within the sections of the window that are available.
A data field may or may not contain system-defined values. Data fields located in the background text are classified either as:
- Input fields: In which users can change the information
- Output fields: In which users can not change the information
All information that are specified in an input field is read or acted upon by the system. The information in an output field comes from the system and is usually the result of a procedure or condition that serves as information to the user.
Whether a field is an input field depends on which starting control character has been defined in the panel file.
The windows in the Planning application are constructed by using a series of panels, which are present in varying combinations in each window type.
To customize a window for a client-company you must know which panel you want to change. To change a particular panel in a window, specify the panel file and carry out the changes using a standard text editor.
The two major types of windows in the Planning application user interface are described in these subsections:
- The Main Window
- Dialog Windows
The Main Window
The Main Window is a frame window that is always open when the application is in use. It acts as a standard background for other windows or menus that makeup the user environment.
When you open the Planning application the Main Window and the menu are displayed by default. If you minimize the menu, the Main Window will still be open. If you close or minimize the Main Window, then the entire application will close.
The Main Window is shown in the diagram below. The upper and lower borders function as status bars containing relevant system information.
The Main Window contains this information:
- The name of the application in the upper left corner.
- The application logo in the upper left corner of the main window.
- A current color legend at the lower left corner.
- A license text, for example, license owner's name, can occur in the middle at the bottom.
- The license status in the middle at the bottom.
- The date and clock / panel / routine in the lower right corner.
- The active data version number in the lower right corner.
- Minimization, restoring of the original size and closing of the application in the upper right corner.
- Controls for the size to which the panel can be expanded.
- Messages.
Dialog Windows
The Planning application dialog window (or box) is a secondary window that can accept relevant input from the user. Standard dialog windows are defined using the @@28 function. Dialog windows can take these forms:
- Standard Window
- Drawing Window
- Pop-up Menu
- Message Box
Standard Window
Standard dialog windows are defined using the @@28 function. Examples appear below. See @@ Function Toolbox.
Drawing Window
Drawing windows are a type of dialog window in the Planning application that provide the user with graphic illustrations that assist in the planning and scheduling of production orders.
Pop-up Menus
The pop-up menu is a secondary dialog window in the Planning application with no title bar. Pop-up menus are displayed next to an object as per the example below. They provide the user with extended information about the object.
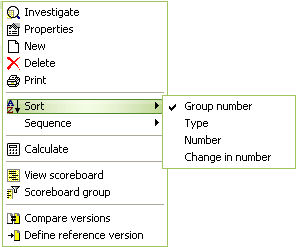
Message Box
The message box is a secondary dialogue window, which is displayed when information from the system has to be conveyed to the user.