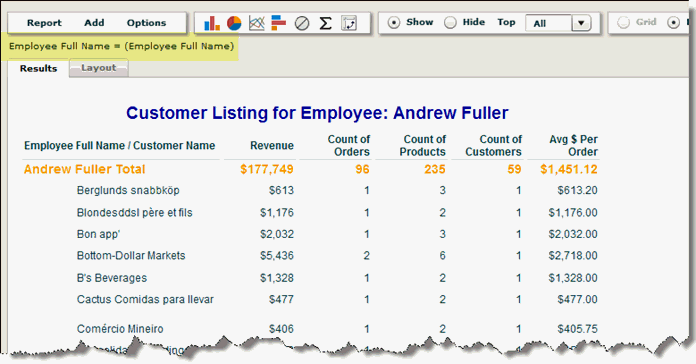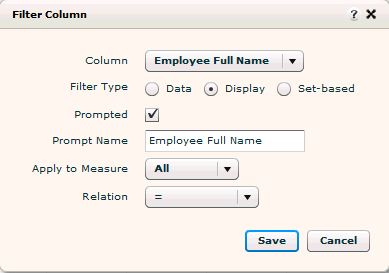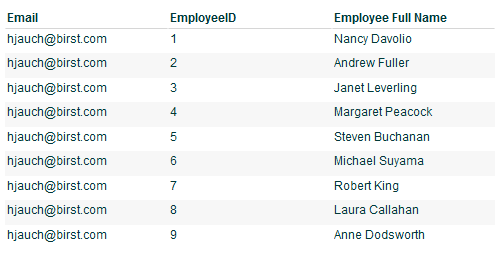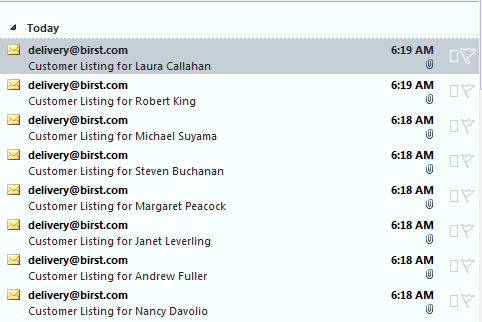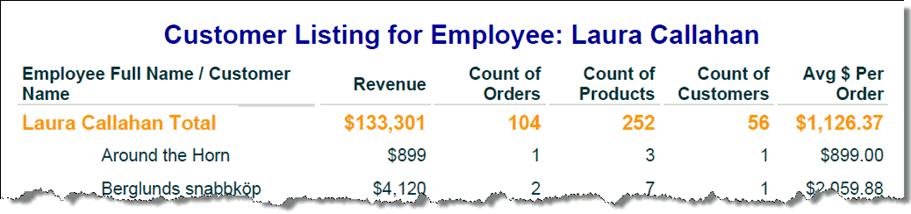Setting Up Report Bursting for Designer Reports
Report bursting is the process of creating a single base report that
delivers different results to each person viewing that report. For example,
you could create a report for sales in all sales regions by sales representative.
When the report is distributed, it is customized for each sales representative
to contain only information about the customers in the sales rep's region.
To set up report bursting, you create two reports:
A report with the content you want to distribute.
A distribution report containing the email addresses
of the recipients. In addition, the distribution report contains a column
with a column name that matches a filtered column parameter in the content
report. This column is used to customize or limit the content that recipients
receive.
High-Level Steps to Set Up Report Bursting
- Create
the content report to be distributed with a filter on the column to
use to filter the data.
- If
the data does not already exist in Birst,
upload a data source (for example, an Excel spreadsheet) with
the column Email and another column that matches the filtered column parameter
in the content report.
- Create
the distribution report that will be used to distribute the content
report.
- Create
a schedule to run your content report and have it distributed to the
recipients in the distribution report.
To
create the content report
|
1.
|
In the Designer
module, create the report that will be bursted. This is the content report
that you want to distribute.
The example shows a content report. The report will be broken out by Employee
Full Name.
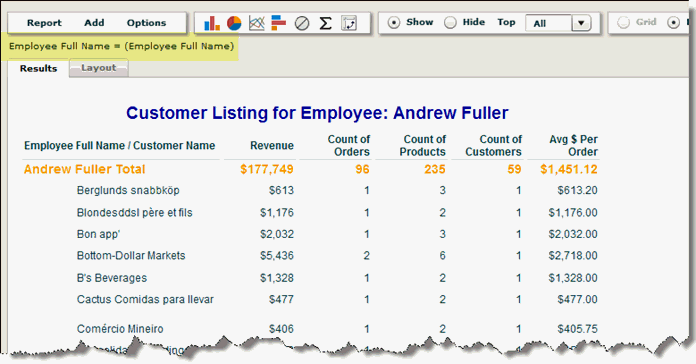 |
|
2.
|
Add
a filter to the column you want to filter on, for example, Employee
Full Name. In this example, each employee will receive a report containing
only the information that pertains to that employee. |
|
3.
|
Select Display
as the Filter Type and check the Prompted box. Selecting Display as the
Filter Type makes the report run only once.
To ensure the prompt value is passed properly you need to change the prompt
name to match the column name as in the example below.
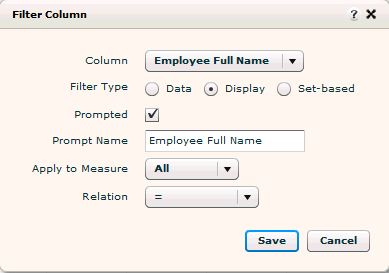 |
To
create a data source with the necessary columns for the distribution report
|
5.
|
If the information
does not already exist in Birst,
create a file (such as an Excel spreadsheet) containing the column Email
with the email addresses of the users to whom you want to distribute the
report.
Multiple values need to be separated by a semi-colon.
Important: The Email column must use this exact
name. |
|
6.
|
Include a
column that matches a filtered column parameter in the content report,
such as Employee Full Name. |
|
7.
|
Upload
the new source to Infor
and process. No joins are necessary. See Uploading Flat Files.In the Help see Uploading Flat Files. |
To
create the distribution report
|
1.
|
In the Designer
module, create a new report and add Email as the first column.
Important: The logical name of the column must
be "Email". It's not sufficient to rename the column in the
report. |
|
2.
|
Add another
column to the report that is the column you are using to filter the content
report. Employee Full Name is used in the example below. In this case,
the content report will filter the data based on Employee Full Name, so
when the report is scheduled, a report for each employee will be sent
to the email address associated with the Employee Full Name. (In this
example, the Email column contains the same email address for each employee.
In practice, it would contain a different email address for each employee.)
Important: The report must contain a table and
no chart.
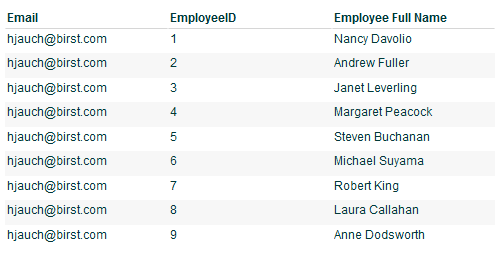 |
To
create a schedule to run the content report and distribute it based on
the distribution report
|
1.
|
Click Admin
to switch to the Admin module. |
|
2.
|
Click the
Manage Access tab, then click Report Scheduler. |
|
3.
|
Create a new
schedule or modify an existing schedule. |
|
4.
|
In the Report
tab, select the report you want to be distributed in the Content Report
field. |
|
5.
|
For Distribution,
select Report Driven then select the report you created as your distribution
list.
 |
|
6.
|
Complete the
rest of the information in the other tabs for the report schedule, then
click Save.
Tip: You can use a report parameter in the email
subject in order to use the prompt value from the report to customize
the subject. For example:
Customer Listing for $P{Employee Full Name} |
|
7.
|
To test the
report, select the report schedule on the Report Scheduler page then click
Actions, Run Now. When the report is run, each email recipient will receive
a customized report containing information on their customers, as in the
example below:
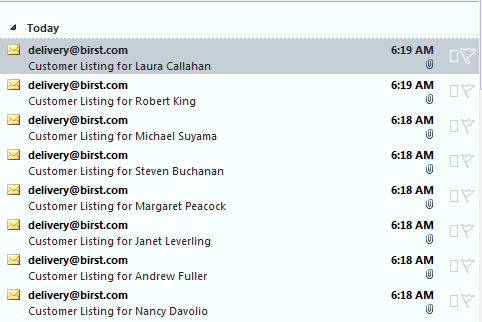
Caveat: In this example, each report was sent
to the same email address. |
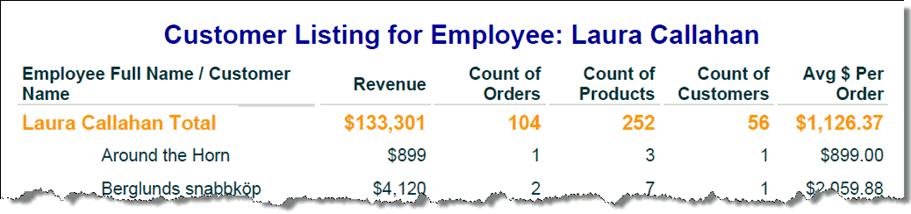
See Also
Defining Filters
Scheduling Reports in Admin
Setting Up Exception Reporting