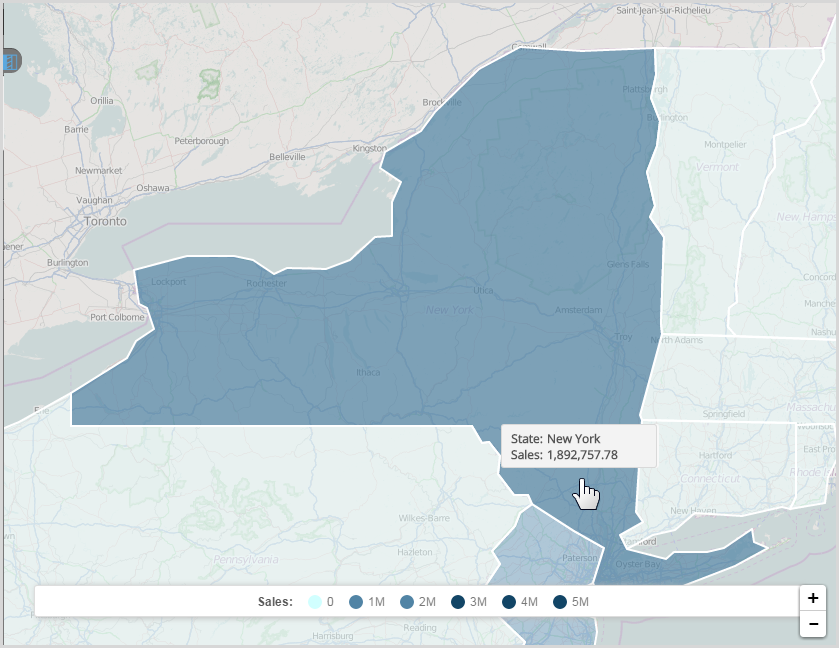Creating Geomap Reports
Visualizer Geomaps let you display data by geographic regions in a map format, for example Sales by State or Region.
Caution:
Users working with the Visualizer Geomap feature should be aware of
limitations in the number of data points that can be plotted using this type of
visualization. Geomaps were built with use cases in mind where highly aggregated data is
displayed using these maps. Geomaps perform best when the number of data points does not
exceed 500 data points. Individual results can also be affected by the resources of the
computer where the client is running. We suggest that when using Geomaps, you first start
with a small number of data points and increase the number of data points incrementally.
Geomaps display reduced performance, and potentially become unresponsive, when too many
data points are being plotted. If users require data points that exceed the capabilities of
Visualizer Geomap charts, they should use a third-party tool specifically built for mapping
visualization and embed the charts generated from these tools into Birst.
To create a geomap report:
-
From the Guided Mode menu select .
The default map displays and Visualizer prompts you to add a measure and a
geoattribute.
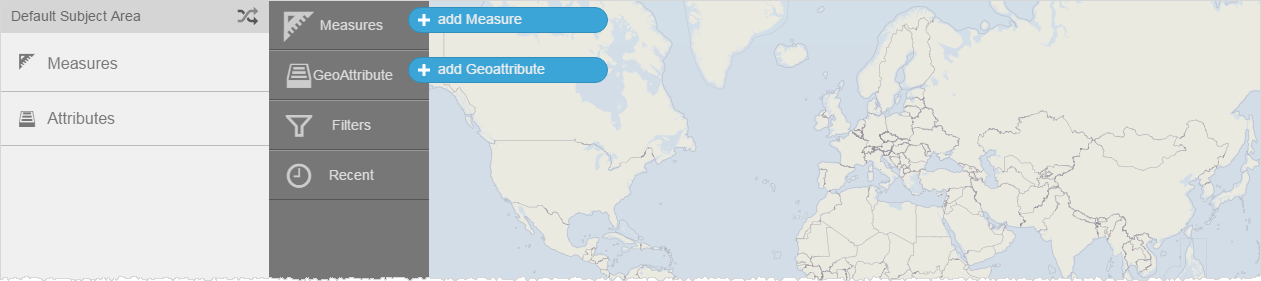
-
Add a measure; for example, Sales.
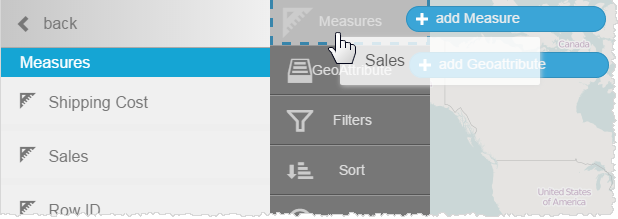
-
Set the Geomap Layer Type for the Sales measure on the left pane.
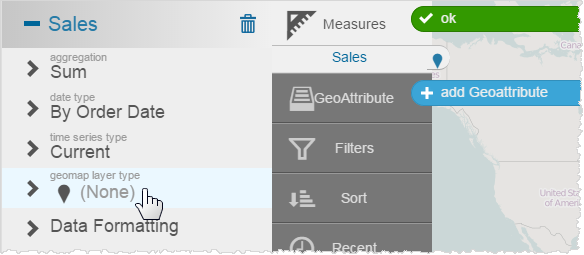
-
Pick a layer type; for example Heatmap.
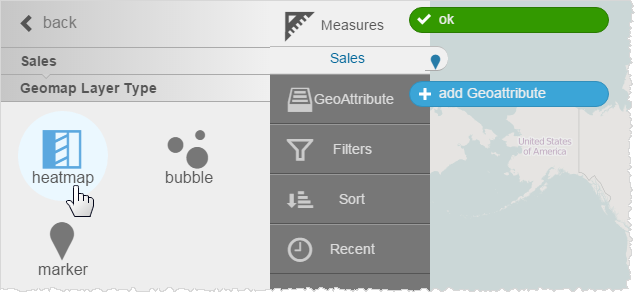
-
Return to the Subject Area. Notice that the Sales measure in the Chart Builder shows the heatmap icon.
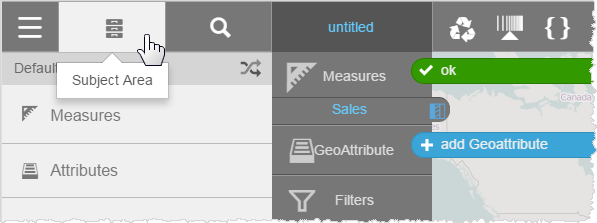
-
Add a Geoattribute; for example, Orders > State.
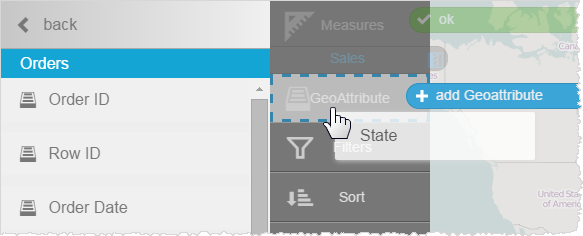
Visualizer prompts you to associate a map with the attribute.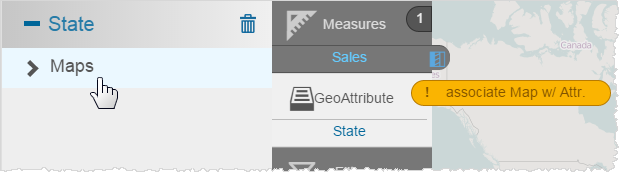
- Click State.
-
Click Maps and select one; for example,
United States > States.

Visualizer applies the Sales measure and the State attribute data to a heatmap.
-
Hover over the map to see the data. Click a State to zoom. Use the zoom controls ( + and - ) to resize the heatmap.