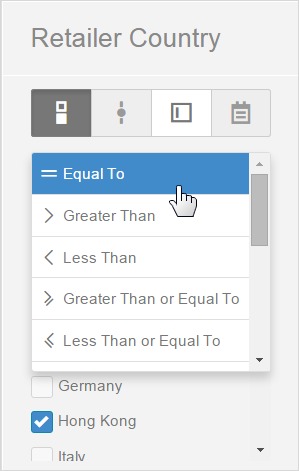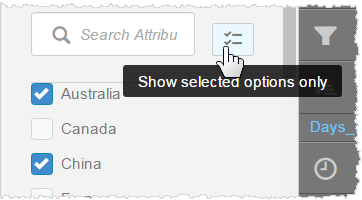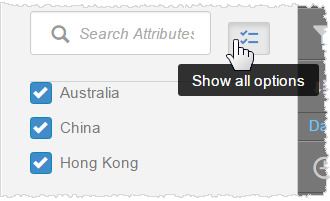Filtering data in visualizer
Use the Filters bucket in the Chart Builder to filter the data in one of these ways:
Drag and drop a measure or attribute from the Subject Area onto the Filters bucket.
- Filter on measures and attributes that have already been added to the report, as described in the following section.
- Alternatively, you can also visually filter a report by dragging a capture rectangle around attribute values in the chart.
Note: When starting a new report, you can add a measure or attribute to the Filters bucket
first and configure the filter before adding the measures and attributes. The filter will
be applied to any measures and attributes that you subsequently add.
Caution:
Set-based filters (BQL IN, NOT IN) are not supported in
Visualizer.
To filter the data in a report: