Using Latitude and Longitude in Geomaps
If you have latitude and longitude data that you want to use in geomaps, you can create a custom geoattribute for it.
For example, you have two attributes, one with latitude data and one with longitude, you create a custom attribute based on an expression that concatenates the data. The new attribute can then be used with a geomap to precisely locate an entity such as a store, warehouse, etc.
The built-in Visualizer geomaps support the following syntax for latitude and longitude:
(LatitudeAttribute, LongitudeAttribute)
If you have an attribute that is already in this format you can use it with a built-in map. If you have separate attributes, use the Expression Builder to concatenate them.
To create a custom geoattribute for latitude/longitude:
- In Visualizer click Expression Editor (the brackets icon).
- In the Expression Builder editor, name it and click the Attribute option.
- Enter the expression to concatenate the base attributes. For example, in Basic mode:
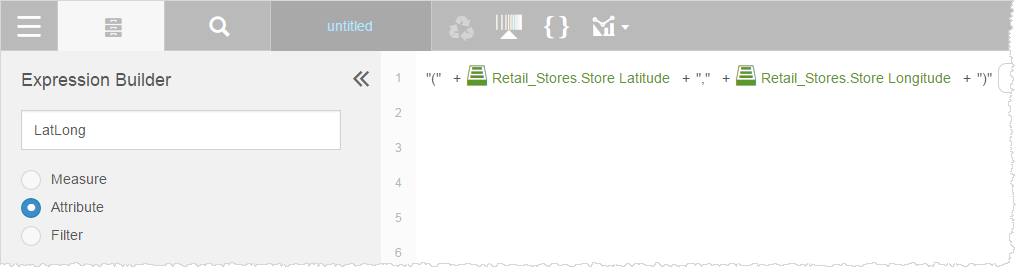
In Advanced mode:(((('(' + [Retail_Stores.Store Latitude]) + ',') + [Retail_Stores.Store Longitude]) + ')') - Click Save. The expression is listed in the Attributes list.
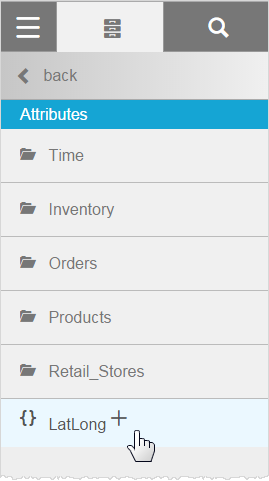
- Use the new expression as the GeoAttribute. For example, on a bubble map.
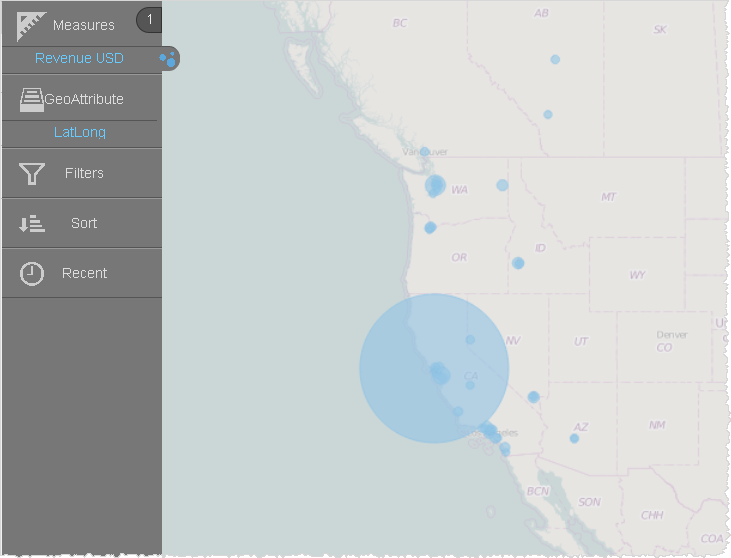
- Alternatively, you could choose a marker layer type.
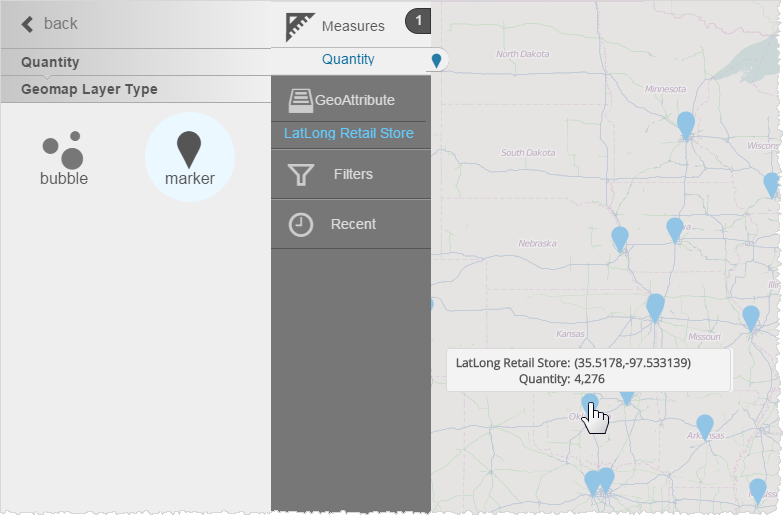
To change the display tooltip for a marker:
In a marker-style map, you may not want to display the latitude and longitude in the tooltip; instead, you may want to display something more descriptive, like the location or store name.
-
In the Subject Area Attributes list, select the expression and click
Edit.
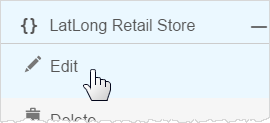
-
In the Expression Builder, add the Store_Name attribute and a pipe. The pipe will
substitute the value of Store_Name in the tooltip. For example in Basic mode:

or in Advanced mode:((((([Retail_Stores.Store_Name] + '|(' + [Retail_Stores.Store Latitude]) + ',') + [Retail_Stores.Store Longitude]) + ')')) - Save the expression, or save it under a different name.
-
Add it as a geoattribute in the Chart Builder. The expression evaluates as the Store Name in the tooltip.
