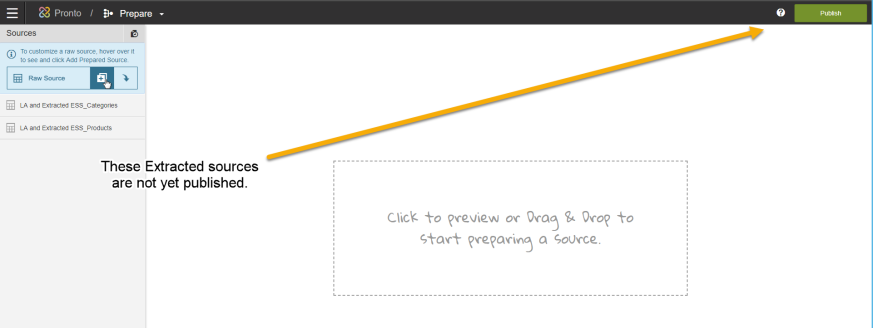OLAP (XMLA) cube Live Access Connections
With the 5.29 release, Birst enabled Birst Connect 2.0 Live Access to connect to Infor multi-dimensional cubes via an XMLA metadata interface. With the 5.30 release additional support is now provided for Microsoft Analysis Services (XMLA) and SAP BW (XMLA) cubes.
Birst Live Access automatically retrieves hierarchies, dimension elements, and measures from your XMLA repository environment and translates them directly into Birst hierarchies, dimensions and measures. Once the automated setup is complete, you can immediately create reports that issue live MDX queries against your local cube-based data.
For related information, see Creating a Live Access Connection, Modeling a Live Access XMLA Source, and Using the SAP XMLA Connector.
Note: Set based filters are not supported for XMLA connections.
Note: Additional cube support for other products such as Microsoft, SAP etc., will be made available for later releases.
Prior to Connecting to XMLA Cubes
For Birst Live Access to connect to a local XMLA repository, you must enable your local database to communicate via HTTP. For more details, See How to Setup XMLA HTTP Access for SQL Server Analysis Service 2008 in the Birst Community or the following Microsoft TechNet article: Configure HTTP Access to Analysis Services on Internet Information Services (IIS) 8.0.
If you are working with an ADR space that has been converted to the new metadata repository, you can access the Birst Connect 2.0 Live Access screen from the Admin module Define Sources > Birst Connect 2.0 tab as follows:
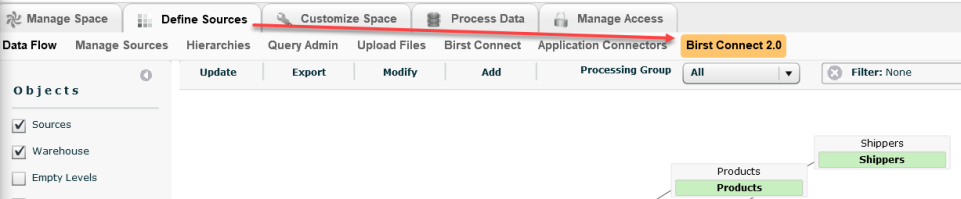
For more information about how to convert your ADR space repository to the new metadata structure, see Convert an ADR space to the new metadata infrastructure repository.
Note: In addition to converting your repository to the new metadata structure, users must (for the time being) use the https://app2103.bws.birst.com environment to access Birst Connect 2.0 from your ADR space.
Connect to an Infor OLAP (XMLA) cube
1. To create a Live Access connection for an Infor OLAP (XMLA) cube, navigate to the Birst Connect page and click the (+) "Create a new connection to a data source".
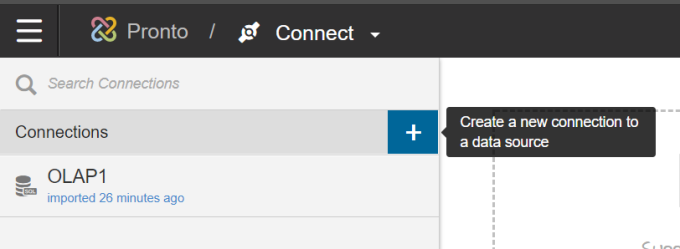
2. Select SQL Database from the connector drop down list.
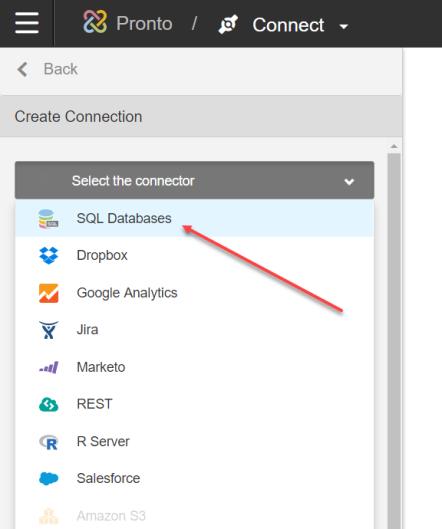
3. Provide your connection a name and select Live Access as the connection type.
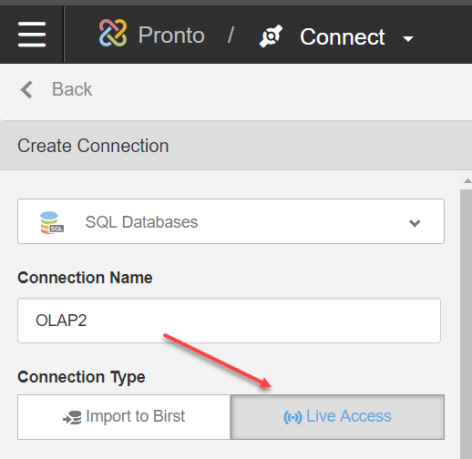
4. Assign a Birst Cloud Agent for your connection. Note: If you don't have a Birst Cloud Agent, download one from the current server. See Birst Cloud Agent for more details.
5. Select Infor OLAP (XMLA) from the Database type drop down list.
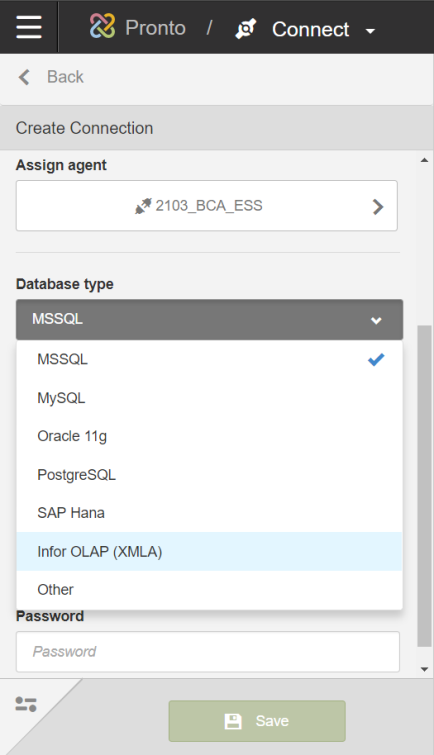
6. Enter the relevant connectivity information for your Infor OLAP (XMLA) cube. (server URL, Database name, User name, Password)
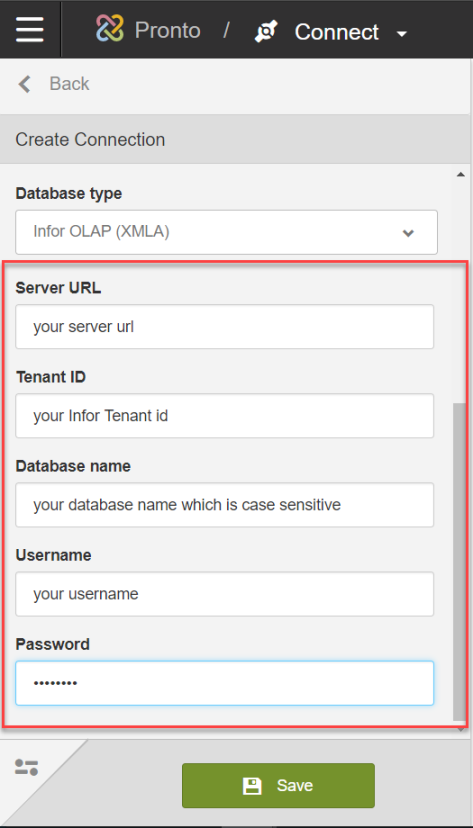
7. Click the "More options" button if your connection requires additional details.
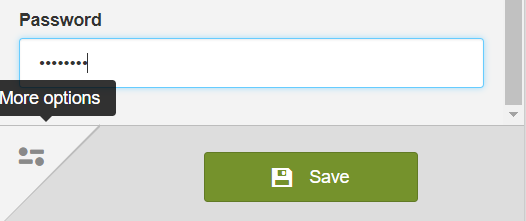
8. The More Options box allows you to enter values for any additional details your XMLA connection requires.
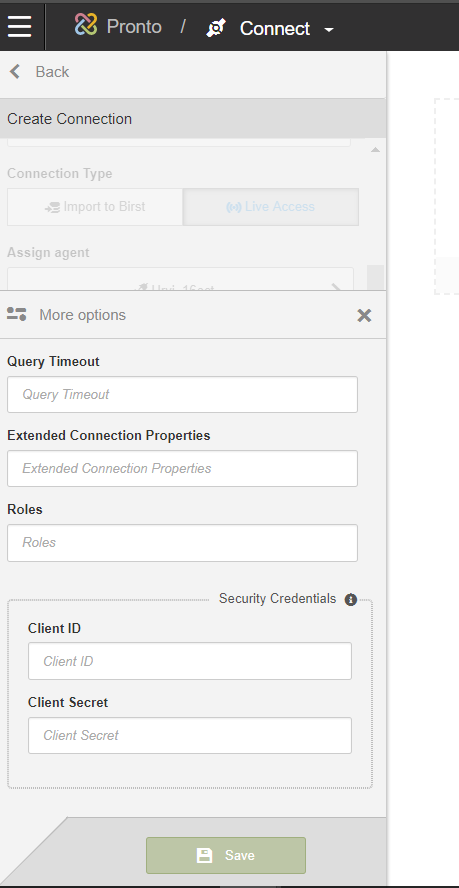
Query Timeout is the parameter (in seconds) for the maximum time duration that the query will be executed. If the database does not return results in this time-frame, the query execution is halted and a timeout exception occurs.
Tip: The database for which we are connecting via Live Access may also have a defined query timeout parameter that may be less than the timeout parameter defined by our Live Access connection. You may want to verify that your Live Access timeout parameter is less than the database timeout parameter value.
Extended Connection Properties lets users enter additional parameters required to pass to their OLAP (XMLA) cube for retrieval of authorized or desired data elements.
The Roles field allow you to recognize role security for the cube. This can be used to display only the data that the specified roles can see.
9. Click Save and verify that cube connection was successful.
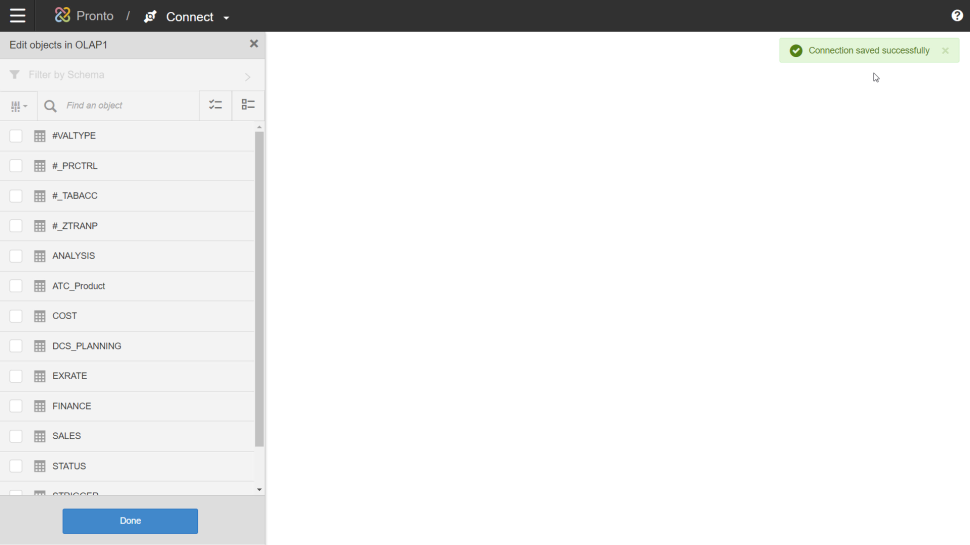
10. Select one / multiple cube(s) that you would like to connect to, and click Done.
11. Click on “Map OLAP Data” to import the definition of these cubes into Birst.
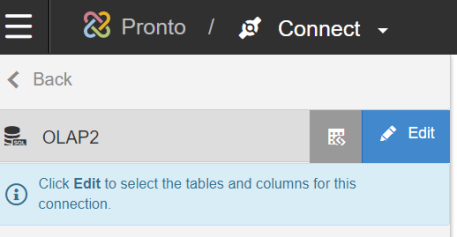
Once the mapping of the cube(s) is complete, you are now ready to create reports in Visualizer based on your mapped cubes.
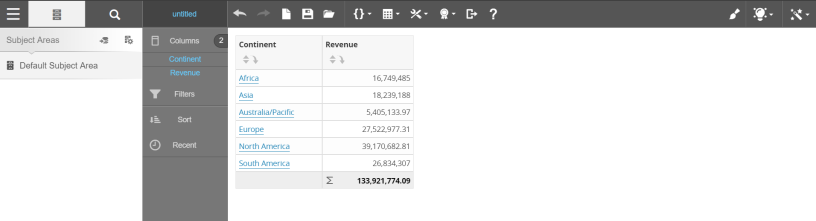
Note: The hyperlinks in the report indicates that any drill paths defined in your cube are also active in the Visualizer report.
Alternatively, you can make additional modeling changes in the Flash based Admin module using the Manage Local Sources page. See Modeling a Live Access XMLA Source more details.
Important: It has been observed that your Subject Area will be empty if you have a space with a mixture of extracted but not yet published data sources and Live Access mapped sources.
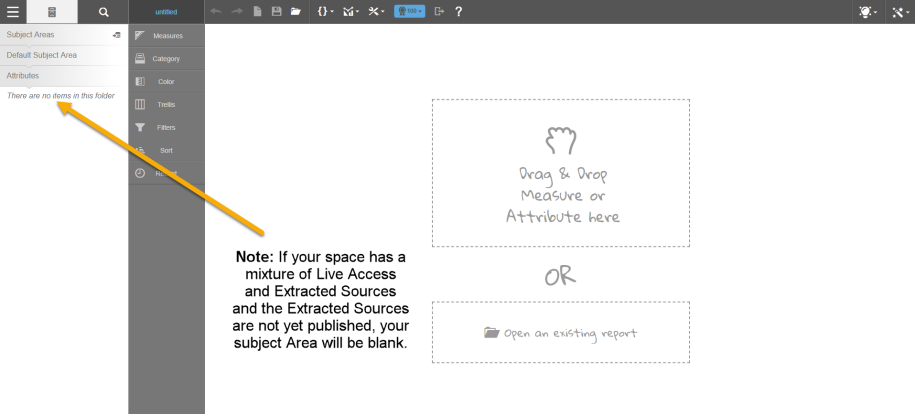
Remember to publish your extracted sources: