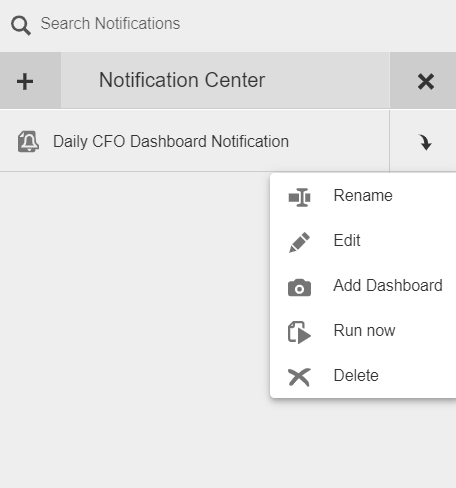Creating Notifications
Notifications send regularly scheduled emails with an attachment of either a single report or entire dashboard. Notifications show a snapshot of the report at the time the notification is created.
Notifications for Dashboards and Visualizer dashlets can use Repository Variables in applied filters to dynamically display data for your notifications. Note: This is not applicable to Designer dashlet reports. For more information on variables, see Manage Variables.
As of 7.8, dynamic notifications have the following limitations:
- If you convert a Repository Variable used in a notification to a Session Variable, the notification will continue to run as a Repository Variable.
- If you use an incompatible variable with a filter, the Dashboard notification will ignore that filter, but this will cause dashlet notifications to fail.
- The following filter types are not supported:
- Filters containing the operators ( is missing ), ( is not missing )
- Custom Group Filters.
- Custom Set Filters.
- Global Filters.
Note: Birst now uses Sendgrid to securely send Birst email notifications. Sendgrid email notifications have a maximum size limit of 20MB. You must adjust the notifications that are more than 20MB to fit the new size limit so that you can continue to receive those reports. Any emails that are over 20MB will be bounced back by the server. See Adoption of SendGrid email delivery service.
Creating Notification for a Dashboard
- From the top menu bar on your Dashboard, select Notification.

- Select + Add Notification.
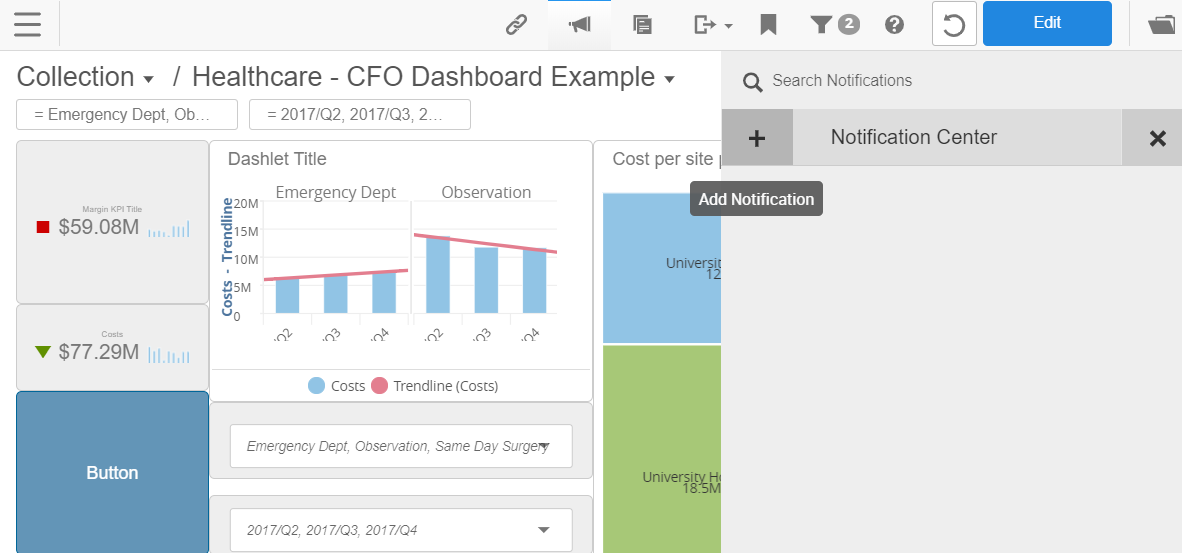
- Enter the following notification details.
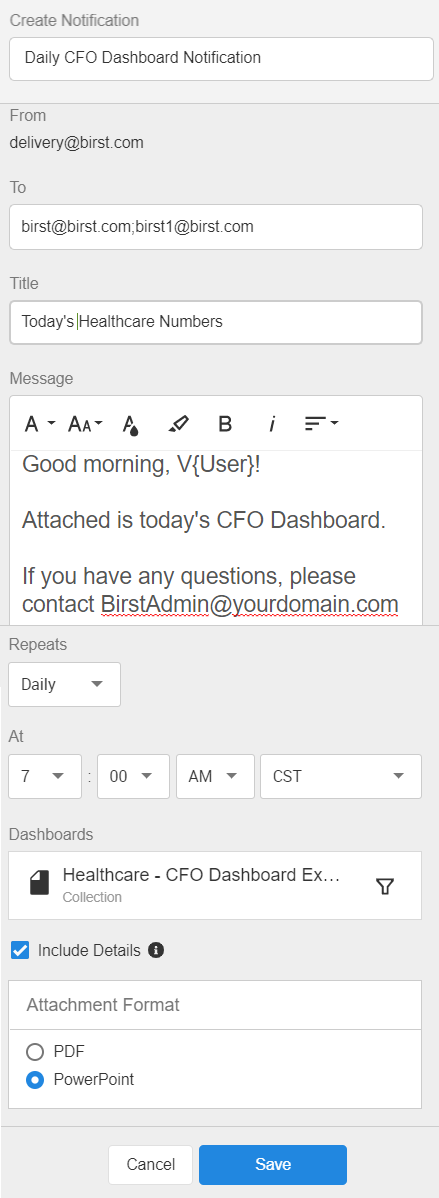
- Notification Name. This displays as the name in your Notification Center. It is not visible in the sent email.
- To. Enter the email addresses. When sending this email to multiple addressees, separate emails with a semicolon and no spaces. For example, MyBoss@myCo.com;Me@myCo.com.
- Title. This is the email subject line.
- Message. This is the email body. Add variables using the V{variable_name} syntax.
- Repeats. Select the frequency to send the email. Select from one of the three options in the dropdown.
- Daily
- Weekly
- Monthly
- At. Specify the time and time zone for when to send this email.
- Dashboards. See which Dashboards the notification is applied to and the filters applied to the dashboard.
- Notifications are created with the filters that were applied to the dashboard when the notification was first created. Filters can use repository variables to dynamically display data for your notifications. For example, you might use a repository variable for yesterday's date to show the finalized sales numbers for the previous day.
- To view the filters applied to, select Edit from the More Actions menu.
- Click the Filters icon on the Dashboard.
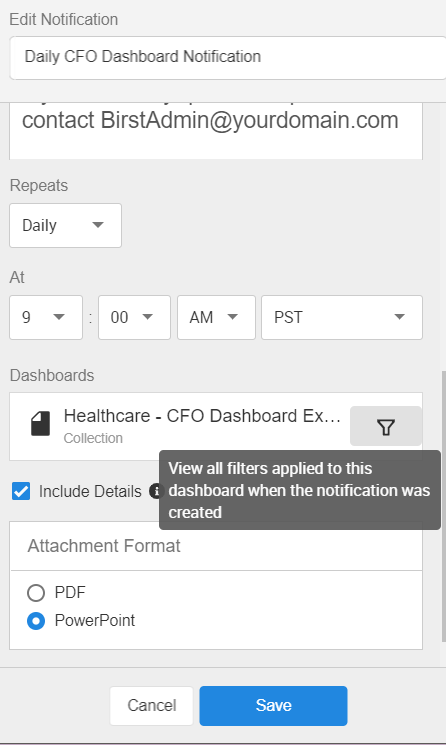
- View the enabled filters for the dashboard. For variables, the default value the variable populates to will display in the dropdown. If you select the variable from the dropdown list and save, the default value will no longer be visible.
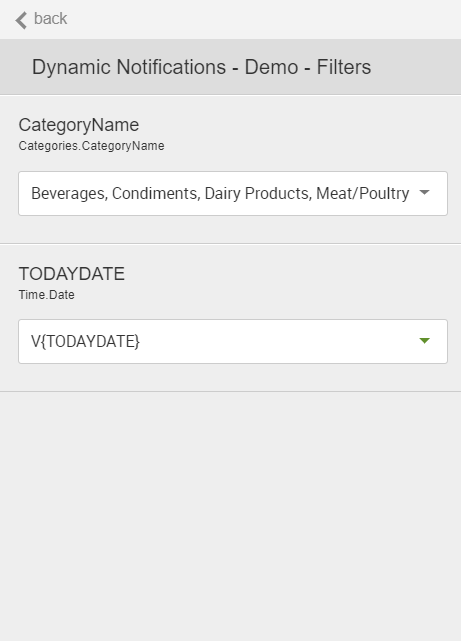
- Variables are not supported in the following filter types:
- Filters containing the operators ( is missing ) or ( is not missing ).
- Custom Group Filters.
- Custom Set Filters.
- Global Filters.
- Select < Back to return to edit the notification.
- Notifications are created with the filters that were applied to the dashboard when the notification was first created. Filters can use repository variables to dynamically display data for your notifications. For example, you might use a repository variable for yesterday's date to show the finalized sales numbers for the previous day.
- Select Details. Includes the collection, dashboard, report names, timestamp, and the applied filters.
- Attachment Format. Dashboards support PDF and PowerPoint formats.
- Select Save. This notification is now visible from the Notification Center.
- From the Notification Center, click the More Actions icon. This menu gives you access to the Rename, Edit, Add Dashboard, Run Now, and Delete commands.
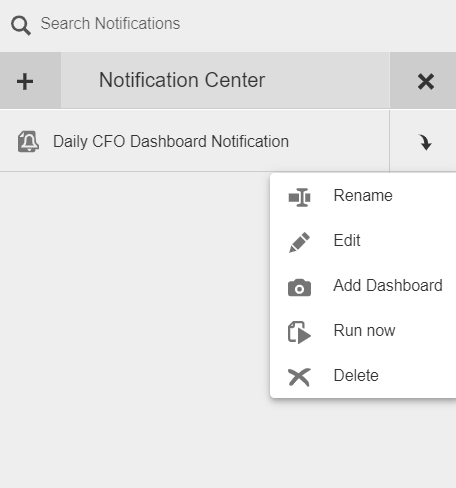
Creating Notification for a Visualizer Dashlet
- From the Visualizer report dashlet, select the More Actions icon and then Create Notification.
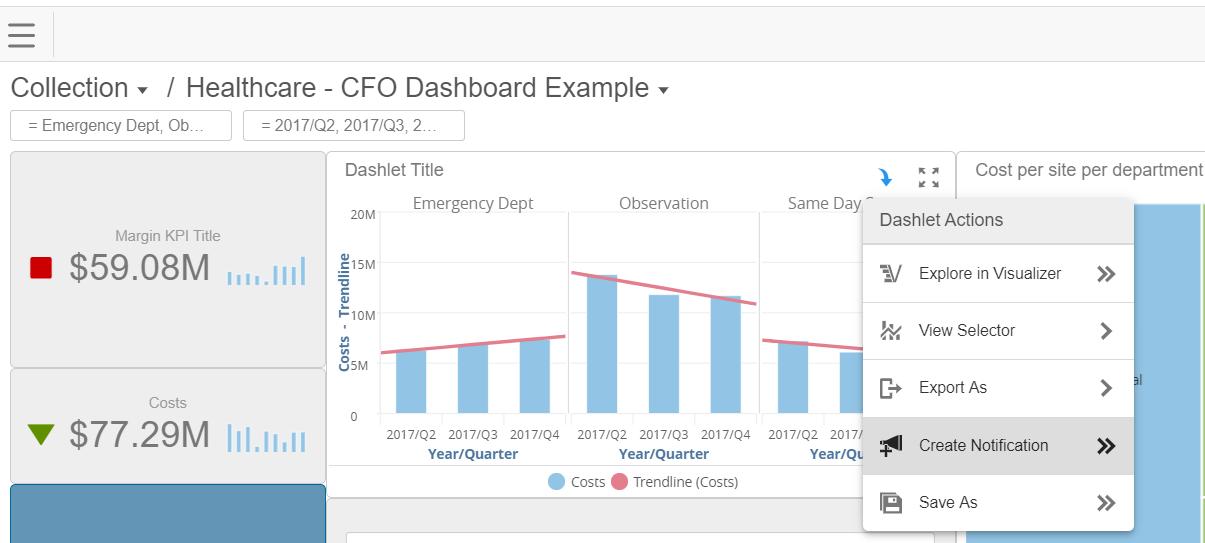
- Enter the following notification details.
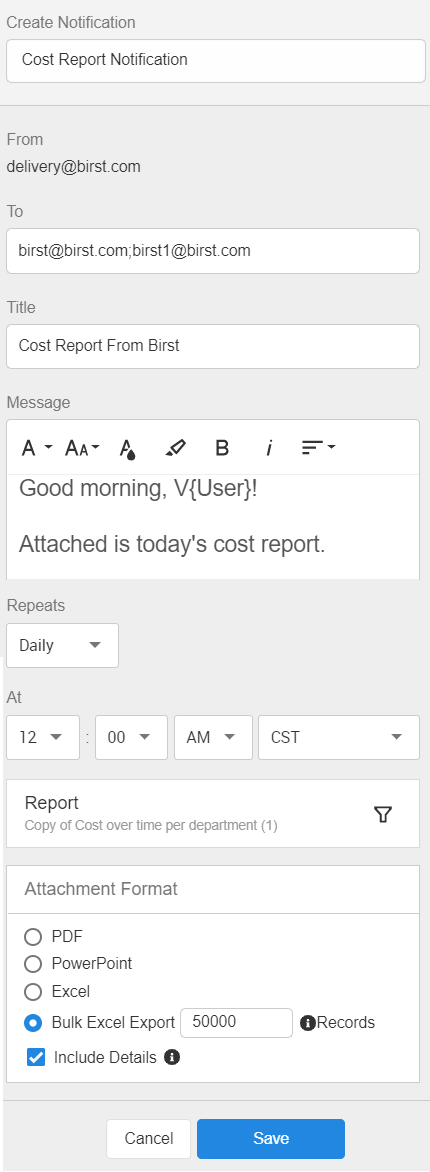
- Notification Name. This displays as the name in your Notification Center. It is not visible in the sent email.
- To. Enter the email addresses. When sending this email to multiple addresses, separate emails with a semicolon and no spaces. For example, MyBoss@myCo.com;Me@myCo.com.
- Title. This is the email subject line.
- Message. This is the email body. Add variables using the V{variable_name} syntax.
- Repeats. Select the frequency to send the email. Select from one of the three options in the dropdown.
- Daily
- Weekly
- Monthly
- At. Specify the time and time zone for when to send this email.
- Reports. See the reports associated with this notification and the filters applied to the report.
- Notifications are created with the filters that were applied to the report or dashboard when the notification was first created. Filters can use repository variables to dynamically display data for your notifications. For example, you might use a repository variable for yesterday's date to show the finalized sales numbers for the previous day.
- To view the filters applied to, select Edit from the More Actions menu.
- Click the Filters icon on the report.
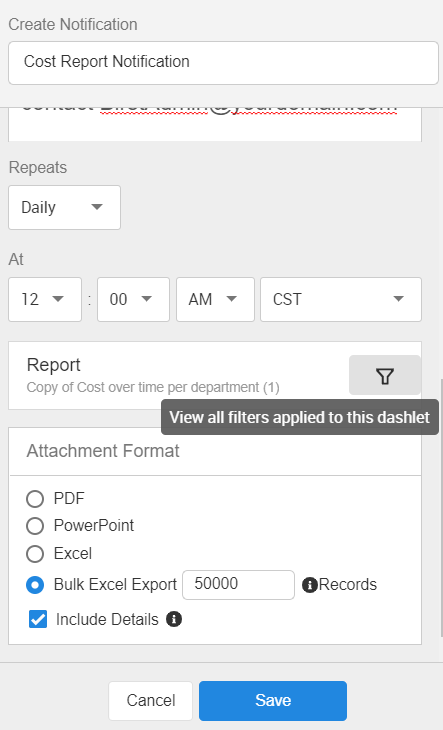
- View the enabled filters for the report. For variables, the default value the variable populates to will display in the dropdown. If you select the variable from the dropdown list and save, the default value will no longer be visible.
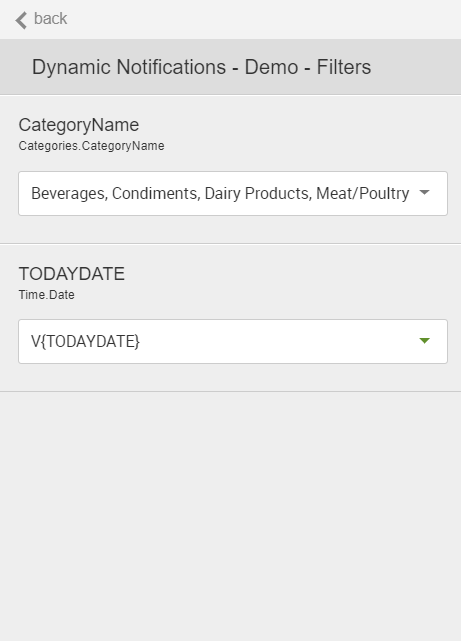
- Variables are not supported in the following filter types:
- Filters containing the operators ( is missing ) or ( is not missing ).
- Custom Group Filters.
- Custom Set Filters.
- Global Filters.
- Select < Back to return to edit the notification.
- Notifications are created with the filters that were applied to the report or dashboard when the notification was first created. Filters can use repository variables to dynamically display data for your notifications. For example, you might use a repository variable for yesterday's date to show the finalized sales numbers for the previous day.
- Select Details. Includes the collection, dashboard, report names, timestamp, and the applied filters.
- Attachment Format. Reports support PDF, Excel, and PowerPoint formats. If the Enable Download ACL is enabled for a user, they can bulk export using Excel.
- Select Save. This notification is now visible from the Notification Center.
- From the Notification Center, click the More Actions icon. This menu gives you access to the Rename, Edit, Add Dashboard, Run Now, and Delete commands.