Change the way values in your report columns are formatted using the Column Properties dialog box in the Designer module. You can change:
- Decimal places
- Percentage
- Currency symbols
- Text suffixes such as M for millions, etc.
- Date/time formats
Tip: Currency and date
formatting also depends on the user's language locale setting.
Column properties Format options depend upon the type of data used by the column. You can:
- Change the format of numeric data
- Change the format of date/time data
- Change an integer value to a time format. See TO_TIME_FORMAT.
To change the format of numeric data displayed in a Designer report
| 1. | In Designer,
click the column header and select Column Properties. 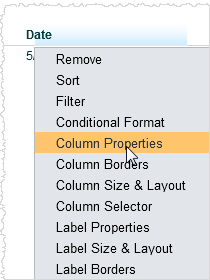 The Column Properties dialog box shows the current format for the column in the Format field. For example, when the column uses a numeric measure, Designer lets you type in a text-based representation of the data. 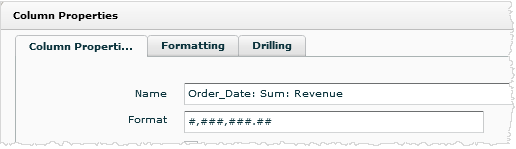 |
| 2. | Change the
format specified in the Format field to the format you'd like to use.
For numeric measures: |
Use any combination of # or 0. # drops zeros after the decimal; 0 forces significant digits.
Place a % at the end to have your values appear as a percentage (automatically multiplies by 100).
Place a K or M at the end or any other text as desired.
Place a currency symbol ($, €, £ etc.) at the beginning to represent a currency value.
Remove the .## to suppress decimal values.
For example, add a $
at the beginning to show this is a Dollar currency value and remove .## at the end so that decimal values
are not displayed.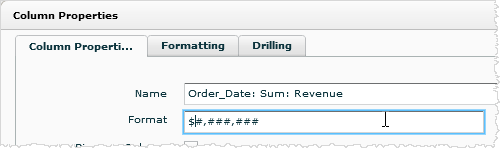
| 3. | Click Save.
Designer applies the new formats. For example, Revenue displays in US
Dollars with no decimals.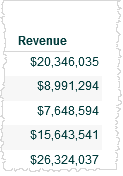 |
To change the format of date/time data displayed in a Designer report
| 1. | In Designer, click the date column header and select Column Properties. |
| 2. | Change the
format specified in the Format field to the format you'd like to use.
For a date-based measure Designer shows a dropdown menu of format options. 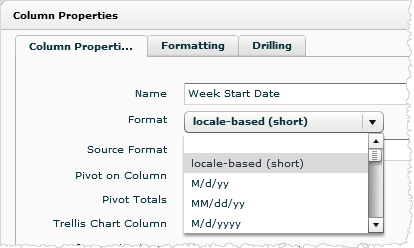 For a date or date/time column, select an option from the menu. Tip: Use the locale-based (short) option to display the shortened version of the date format that matches your User Settings Language/locale. |
| 3. | Click Save.
Designer applies the new formats. For example, the Date column format
is the short version of the English (United Kingdom) locale.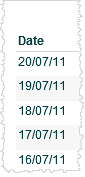 |
See Also
Pattern String Formats
Creating a New Report
Sorting Columns in a Report
Defining Filters