- Basic Access
- Edit Privileges
- Explore in Visualizer Privileges
- Sharing Reports in Email
- Exporting to PDF or Excel
Basic Access
Setting a Space to Always Use Dashboards 2.0
Space Administrators can specify that a space must always use Dashboards 2.0 instead of Original Dashboards, regardless of the users' individual settings. Go to Classic Admin - Manage Space - Modify Properties and click the Always use Dashboards 2.0 option.
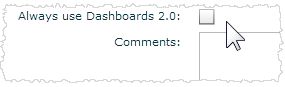
Access Per User
Account Administrators can grant users access to Dashboards 2.0 in Classic Admin - User Management. Use the Set Dashboard View dialog to specify that they always use Dashboards 2.0.
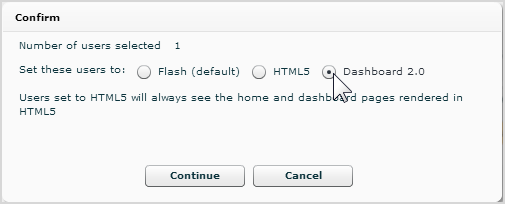
To specify that a user account defaults to Dashboards 2.0,
you can use the setDashboardView Web Service.
The user-level setting is overridden by the space-level setting. If the space is set to always use Dashboards 2.0, and a user is set to Flash, then the user will see Dashboards 2.0.
Edit Privileges
Space Administrators can grant users permission to edit existing dashboards and
Visualizer reports.
To allow users to edit dashboards and dashboard themes, go to Admin
- Manage Access - Manage Groups and set the Edit Dashboard permission
for the group. Alternatively, you can use the EditDashboard group ACL in the Command Window.
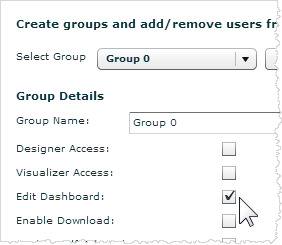
When a user has edit privileges, the Edit Dashboard and Log icons appear in the top navigation bar, and the Folders menu shows options for creating new dashboards and collections. Without edit privileges, a user does not see those options.
To allow users to edit Visualizer reports, go to Admin - Manage Access - Manage Groups and set the Visualizer Access permission for the group.
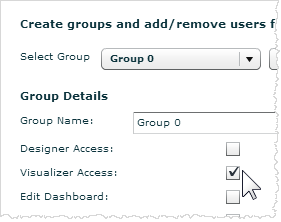
Alternatively, you can use the Visualizer group ACL (formerly the EnableVisualizer group ACL) in the Command Window.
Explore in Visualizer Privileges
To allow users to access Visualizer from Dashboards 2.0 and edit the report without saving it, add them to a group that has the Explore in Visualizer permission.
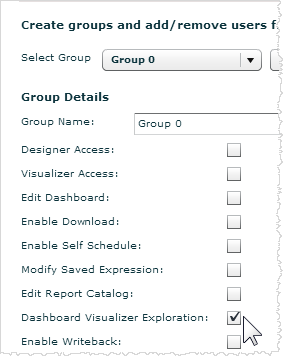
When enabled, the Explore in Visualizer button appears in the dashlet menu.

Sharing Reports in Email
To allow business users to share reports using notification emails,
they must belong to a group that has self-scheduling enabled.
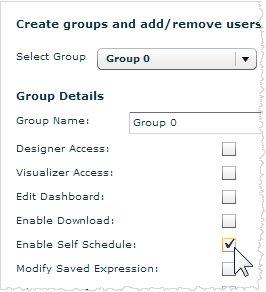
When enabled users can create notifications. See Business User Guide to Dashboards 2.0.

Exporting as PDF or Excel
To export dashboards as PDF or to export reports as PDF or Excel, the user must belong to a group that has downloads enabled.
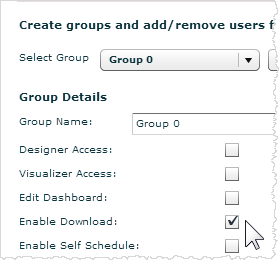
Alternatively, you can use the EnableDownload group ACL in the Command Window.
Also, make sure the report was saved in the Public folder and not a private folder so that all users have access to it.
Tip: By default dashlets allow reports to be exported. To disable dashlet exports, change the Enable Report Exporting dashlet property. See Creating New Dashboards.