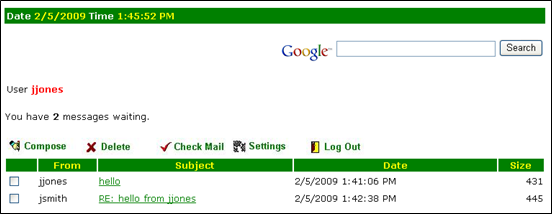Setting up a test mail server
This section describes the ArGo Software Mail Server, as an example. The ArGo Software Mail Server with 30 day evaluation period on Windows platform, is used to send and receive e-mail messages. Use this section and the installation instructions for release 1.8 of the ArGo Software Mail Server.
To set up the ArGo Software mail server:
- Download and install the ArGo Software Server from the ArGo Software Website.
- Launch the ArGo Software Mail Server .Click OK, if the server displays the ‘relay turn off’ message.
-
Select
Tools > Options.
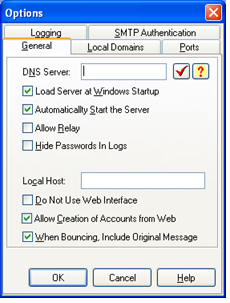 Note: Do not modify the options specified on General tab.
Note: Do not modify the options specified on General tab. - Click the Local Domains tab.
- Specify a test domain such as expenseManagement.com and click Add. The Infor Expense Management test accounts are in the expenseManagement.com domain.
-
Click the
Ports tab.
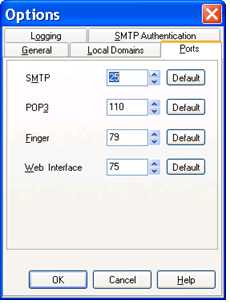
-
Modify the ports, if required. Ensure there are no port conflicts
for the SMTP, POP3, and Web Interface.
Note: Do not modify the default values specified in the SMTP Authentication and the Logging tabs.
- Click OK to save your modifications.
- Select Tools > Users.
- Add users based on the test requests in the test domain. For example, create jsmith and jjones with the password p.
-
Specify this information:
- User Name
- The name of the user, such as jsmith.
- Real Name
- The full name of the user, such as john smith.
- Password/ Confirm Password
- The password for the user.
- Forward Address
- An additional email address to which mails can be forwarded. This is an optional step.
- Return Address
- The email address of the sender to whom the email responses are sent.
- Click OK to save your modifications.
-
Restart the ArGo Software Mail server. Ensure that the SMTP, POP3, and Web Server
ports are started from the server console.
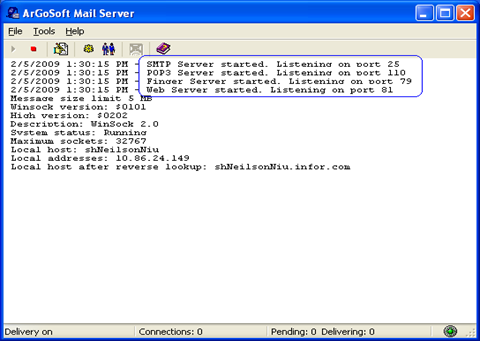
- Open a web browser to verify that the ArGo Software Mail server has started. In this example, the port for Web Server is 81.
- Specify http://localhost in the Address field, and click Go.
- Click Login.
-
Specify this information:
- User
- The name of the user such as jsmith.
- Password
- A password for the user such as p.
You can now send and receive mail with the ArGo Software Mail server.