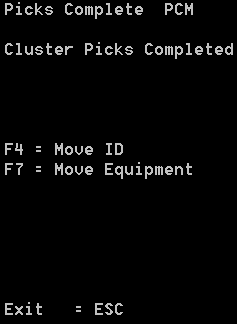Performing a cluster pick
- From the RF device select Main > Picking. The Pick Menu (PM1) screen is displayed.
- Select Cluster Picking. The Cluster Pick (TM20) screen is displayed.
-
Select
By Order ID to specify the
orders to pick or
By Case ID to specify the
case IDs to pick.
The pick process is similar regardless of the method you select. The difference is which information is used to determine the pick tasks to issue to the user.
For this example, the Cluster Pick by Order ID option is shown. The Cluster Pick by Case ID function is very similar to picking by order, only the operator will initially scan or enter the Case IDs to pick instead of the Order Numbers.
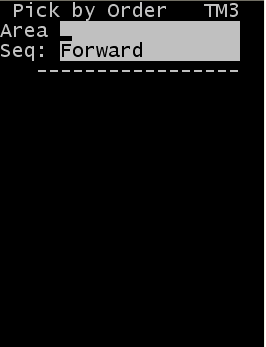
-
Specify this
information:
- Area
- Specify the area as configured in the application to search to find open pick tasks. You must have permission to pick in the designated area. If this field is blank, the application accesses tasks for all of the areas to which you have permission.
- Seq
- Use the arrow keys to choose the sequence for the picks. Select Forward (default) for picks by location starting with the lowest location route sequence first. Select Reverse for picks in the other direction.
-
The Enter Orders (TM31) screen is displayed. Use this screen to group one or more orders for the picks.
- UoM
- Use the arrow keys to select the UoM type, which displays pick
tasks associated with the selected UoM type. Possible options:
- Each
- Case
- Inner Pack/Layer
- Pallet
Note: By default, this value is empty.
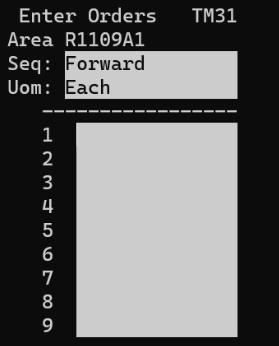
-
Scan or specify up to 30
order numbers in the blanks provided and press
Enter. The
Cluster Summary screen (TPKSUM) screen is
displayed.

If applicable, you are sent to the first pick task. The Pick by Order (TPKO) screen is displayed.
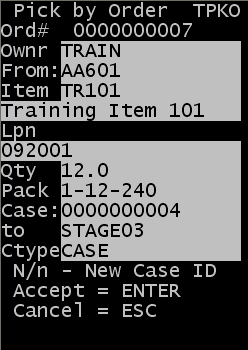
-
Press
Enter to accept the task.
The
Pick by Order (TPK02) screen is displayed. The
Esc key can be used to
cancel the task. This will require a reason code to be used to indicate why the
task was not performed.
The Pick by Order (TPKO2) screen is displayed.
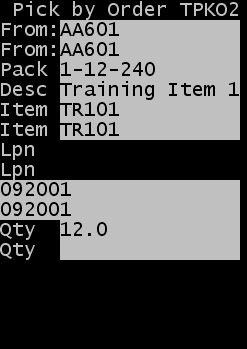
-
Specify this information as prompted to complete the pick:
- From
- Specify the location where the item is picked.
- Pack
- This is the pack for the item.
- Item
- Specify the item to pick.
- Lpn
- Specify the license plate number associated with the product.
- Qty
- Specify the amount of items picked.
- Reason
- Specify a reason code. The reason code field is displayed unless an event, such as a short pick that requires input of a reason code, occurs. If an event occurs, the reason code is displayed on a separate reason code screen.
Note: You can configure RF Picking Strategies on the workstation to control the operator input required for three of the fields listed above: Item, From License Plate (LPN) and From Location.- The options for control of the Item and From Location fields are Display and Confirm. If you select Display, the value is displayed but the RF user does not confirm it. If you select Confirm, the value is displayed and the RF user is required to confirm it by scanning or specifying a matching value.
- The options for the From License Plate (LPN) field are identical with exception of a third option - Display only if LPN exists. With this option selected, if an item does not have an LPN, the LPN field is not displayed. If an item does have an LPN, the value is displayed but RF user confirmation is not required.
See the Infor WMS Configuration User Guide for information on RF Picking Strategies. The Prompts Editor tool is also available to control RF behavior including the fields that display and require entry during pick confirmation.
- Press Enter to confirm the From information for the pick.
-
If LOTVAL screen is displayed, then specify a valid lot
attribute value for each lot. This screen is displayed when lot attribute validations
are checked as visible or required on the RF Lot Attribute
Validation page.
If lot attribute validation is not required, then the Pick Order (TPK03) screen is displayed to continue the pick.
-
Press Enter to confirm the lot
attributes for the pick. The next Pick Order (TPK03) screen is
displayed to continue the pick.
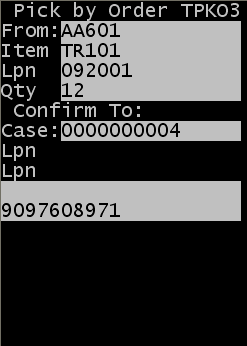
- Case
- This is the Case ID or label number associated with the pick
task. In this example, the Case ID is not confirmed as part of the pick. If
you need to confirm each pick to the Case ID allocated, the field can be
made editable. Note: You can configure RF Picking Strategies on the workstation to control the operator input for the Case ID. The three available options are: Display, Confirm, and Not Displayed.
- If you select Display, the value is displayed but the RF user does not confirm it.
- If you select Confirm, the value is displayed; the RF user must confirm each pick to the Case ID.
- If you select Not Displayed, the Case ID is not displayed on the RF screen.
- Lpn (Also referred to as DropID)
- Specify the Drop ID (new License Plate) for the pick. By default, if you do not specify a Drop ID, the Case ID becomes the To Lpn in the background for less than full pallet picks.
Note: Use a Drop ID to assign your ID to the container you create during the pick. This can be a smaller container such as a tote or carton or a large container such as a pallet. If a new ID (Drop ID) is assigned during the pick, this becomes the license plate for the picked inventory. You can then move, pack, or load the picked product following the pick.If another pick has been completed to a DropID for the same Case ID that is on this pick, the previous Drop ID will be shown in the first row below the text label for the field. You can confirm the current pick to the same Drop ID or input a different one.
-
Press Enter to confirm the license plate to which you are picking. The next
Pick by Order (TPK04) screen is displayed to specify the
container type and location.
Note: This screen (TPK04) only displays if the license plate specified on the pick does not already exist. If a location and carton type have already been specified for the license plate, the Pick Next Task (TM32) will be displayed as shown in step 11.
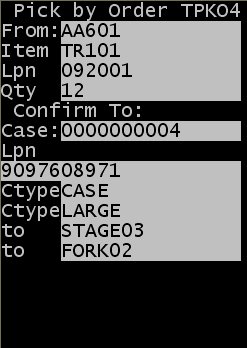
- Ctype
- Specify the carton type for the container you use for the pick
contents. This must be a valid carton type. The location entered as the To
Location can be either a Pick To or In Transit type location. This may be
the Equipment ID you to which you are picking.
Press F2 to view a list of possible carton types. This action displays a list of cartons for which the Display for Picking flag is active in the Carton configuration screen.
Note: If you are using an RF Pick Strategy for the zone the item is being picked from, you can determine the behavior of the Carton Type by the option you select for the Carton Type field on the strategy. The three available options are: Display, Confirm, and Not Displayed.- If you select Display, the carton type is displayed but the RF user does not confirm it.
- If you select Confirm, the value is displayed; the RF user must specify or scan a valid value to confirm it.
- If you select Not Displayed, the carton type is not displayed on the RF screen.
- To Loc/Equip
- Specify the new location of the product after the pick. The
location entered as the To Location can be either a Pick To or In Transit
type location. In many case, this may be the user Equipment ID. Note: By using RF Picking Strategies, you can configure the system to use an Equipment ID requiring the user to sign into the RF with a default To Location. You must also set up Equipment IDs as In Transit type locations for this functionality to work correctly. The RF Picking strategy includes options available for the To Location field in addition to the default of the Equipment ID. The three available options are: Display, Confirm, and Not Displayed.
- If you select Display, the carton type is displayed but the RF user does not confirm it.
- If you select Confirm, the value is displayed; the RF user must confirm the value.
- If you select Not Displayed, the To Location is not displayed on the RF screen. You should only select the Not Displayed option if within the zone(s) the strategy is attached to, either the Equipment ID is always used as the default To Location or the Zone default To Location is always used (with no overrides).
- Load Staging First
- The StageLocation from the matching LoadStaging record with the lowest Step.
- Load Staging Last
- The StageLocation from the matching LoadStaging record with the highest Step.
- Load Staging Range
- The first location and last location separated by a dash (example: CL10-CL16).
- Complete all the fields and press Enter to complete the pick.
-
The Pick Next Task screen (TM32) is displayed for you to view
remaining open picks, request another task by pressing Enter, or move the picked product to another
location.
Note: For more information on how to use the move options, refer to the Moving picked inventory section in this guide.
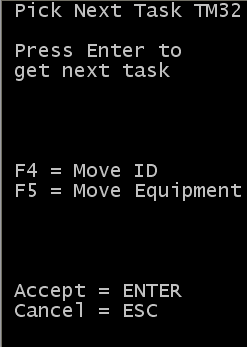
-
Repeat steps 5 through 10 until all pick
tasks are complete. When you complete all pick tasks, the Picks Complete
(PCM) screen is displayed.