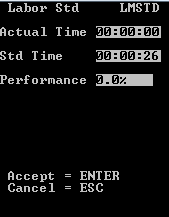Performing an assisted cycle count by lot, location, and license plate
-
From the Cycle Count
menu, select
Lot, Loc, LPN. The
Lot, Loc, LPN (CCLLI1C) screen is displayed.
Note: If the Labor Module within the WMS application is enabled and you did not select to start work, a message indicating that you need to start work before continuing is displayed. See the Infor WMS Productivity and Labor User Guide for information on starting and stopping work.
-
Specify this
information:
- Loc
- Location being counted.
- Ownr
- Product owner.
- Item
- Item code.
- LPN
- License plate being counted.
- Lot
- Lot number of product being counted.
-
Note: The F2 key can be used to find the appropriate Lot number for the current inventory.
- Qty
- Count quantity.
- Uom
- Defaults to EA (Each). You can change the unit of measure if the quantity entered is in a different UOM format. For example, you can record the count in cases instead of eaches.
- Pack
- Defaults to STD. You can change the default to record the quantity count and unit of measure using a different pack code.
- To confirm a location is empty, press F4.
-
To generate new
inventory currently not in the system, press
F3. When prompted, enter
Location and LPN of the inventory to be added. The system then checks whether
or not the entered LPN already exists in another warehouse location.
If LPN only exists in one location, the system then validates whether the inventory is in Allocated status, HOLD, or neither.
-
Allocated
If the location is Allocated, this message is displayed:
Inventory already exists in location XXX. This inventory is allocated therefore it cannot be added or moved.
A cycle count record is then created and displayed in the Cycle Count Maintenance screen for the counted inventory.
- The Cycle Count Header and Cycle Cont Detail will be (4)Location Mismatch.
-
Cycle Count Detail Notes field
displays:
Inventory already exists in location XXX. This inventory is allocated therefore it cannot be added or moved.
-
HOLD
If the location is on HOLD, this message is displayed:
Inventory already exists in location XXX. Location XXX is on HOLD therefore inventory cannot be added or moved.
- The Cycle Count Header and Cycle Cont Detail will be (4) Location Mismatch.
-
Cycle Count Detail Notes
field displays:
Inventory already exists in location XXX. Location XXX is on HOLD therefore inventory cannot be added or moved.
- Not Allocated and Not
HOLD
If inventory is neither on Hold or Allocated, this message is displayed:
Inventory exists in location XXX. System is moving inventory to correct location.
If LPN exists in multiple locations, this message is displayed:This LPN is in multiple locations. See your supervisor.
If the LPN does not exist:- A receipt screen displays so new inventory can be entered.
- This screen will bypass the Receipt Validation for RF Receiving - Item not on ASN.
- The system checks the lottable validation assigned to the item. Appropriate fields display, including catch weight/data and serial numbers, for capturing inventory.
-
Allocated
-
To submit the count to
the application, press
Enter. The application
determines the result of the count according to cycle class variances assigned
to the item. If no cycle class is assigned, class variances do not go into
effect.
One of the following three messages displays, depending on the result of the count you entered:
- If the count does not match the application quantity but is within variance, the Count Discrepancy message is displayed.
- If the count does not match the application quantity and is under the variance set for the item, the Count Discrepancy, Under Count Variance message is displayed.
- If the count does not match the application quantity and is over the variance set for the item, the Count Discrepancy, over Count Variance message is displayed.
Note: This message displays when the quantity counted is greater than the system quantity, and outside tolerance range for the item’s cycle class. -
To exit the message,
press
Esc. The
Cycle Count (CCLLI2) screen is displayed,
allowing you to re-enter the count or finish the current count.

If the WMS Labor module is enabled, the standard time for the task is displayed on the screen.
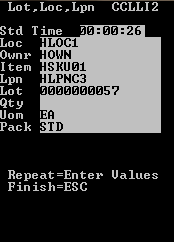
-
Perform one of the
following:
- To submit a different count, update the Qty field and press Enter to repeat.
- To complete the current count, press Esc. Adjustments are made in the system depending on tolerance settings and the quantity variance counted.
If the WMS Labor module is enabled, the task performance information is displayed.