Dynamic case picks - pick by order
To perform a dynamic picking by order for case quantities, open the main menu.
-
From the RF
device Main menu, select Picking. The Pick Menu (PM1) screen is
displayed.
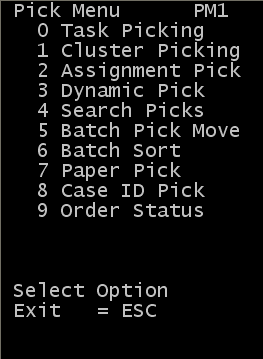
-
From the Pick menu, select Dynamic
Pick. The Dynamic Pick (DAPM) screen is
displayed.
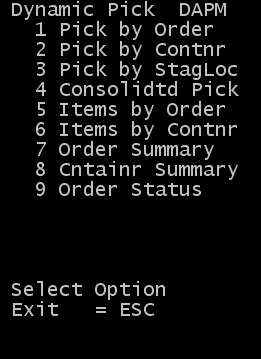
-
Select Pick by Order. The Dynamic Pick
(OP6A) screen is displayed.

-
Specify this
information:
- Order #
- Order number to pick. Required.
This is optional information:
- Item
- Item code on the current order the associate is picking.
- Sort
- Sequence determining which sequence items should be picked. Options available are Item (I), Heavy (H), or Light (L).
- Uom
- Unit of measure to pick.
Options available are Case (C), Layer
(L), Pallet (P), Each
(E).
To get case picks, press C.
New info: Select the corresponding number (1-9) for the applicable UOM level. This field is blank by default. If the UOM is not specified, the system sorts the number sequence. For example, Full Pallets (Level 1) is distributed first. The UOM levels are:
- 1 = Level 1 (EA)
- 2 = Level 2 (IP)
- 3 = Level 3 (CS)
- 4 = Level 4 (PL)
- 5 = Level 5
- 6 = Level 6
- 7 = Level 7
- 8 = Level 8
- 9 = Level 9
Note: If the UOM is left blank, picks are presented to the picker based on their permission(s) type(s). If the picker has permission for both case and pallets, it distributes the pallet picks first. -
Press
Enter. The
Dynamic Pick (OP05) screen is displayed for
picking less than full pallet quantity.
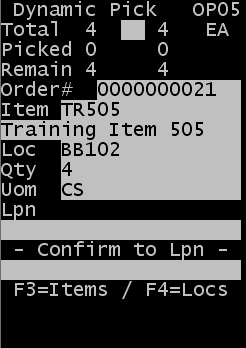
The initial screen displays the following:
- Total
- The first column displays the total quantity to pick for this unit of measure. The second column displays the total master units to pick of this UOM. Layers are used in this example.
- Picked
-
The first column displays the quantity already picked for this UOM. The second column displays the master units picked for this UOM.
- Remaining
-
The first column displays the number of this UOM still remaining to be picked. The second column displays the master units still remaining to be picked for this UOM.
- Order #
- Current Order Number.
- Item
- Item to be picked.
- Loc
- Suggested location from which to pick.
- Qty
- Quantity to pick. This is the number of the UOM listed below. For example, if the pick is for 24 master units and there are 12 units in a case, the Quantity will be 2 and the UOM will be CS (Case).
- Uom
- Unit of measure expected to pick.
Note: To view other locations for the item, press F1. This does not include the location that is currently on the picking screen. A maximum of five locations and associated quantities can display in alphanumeric order. This option allows you to view other potential pick locations, but the application may or may not accept the locations based on assigned location rules, and rotation rules.To view all items on the shipment order, press F2. The items display according to the line item number within the shipment order detail. Press 6 (forward) and 4 (back) to scroll the records. Each record displays the total amount allocated for the Item in the Qty field. You can scroll to any record within the shipment order and press Enter to display the pick screen for that record.
-
Specify this information
to complete the pick:
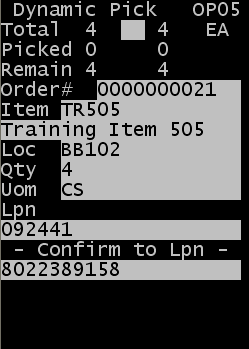
- Loc
- Suggested location. You can change the location as long as the item and the license plate exist in the location and it meets the rotation requirements for the item.
- Qty
- Quantity to pick. The expected quantity was initially populated on the screen. You can input a quantity that is less than what was ordered if necessary, based on inventory availability. For example, the quantity to pick is 9, but the license plate from which you are picking only has 5 remaining. The operator can record those 5 and then be given a second pick task to complete the item.
- Lpn
- License plate from which you are picking.
- Confirm to Lpn
- New license plate for case picks. This is often the ID applied to a pallet or container upon which multiple items are placed during the pick process for an order.
- Loc Lpn (not shown)
- New license plate for the product remaining in the location if the LPN that was in the location is being recorded as Picked. For example, the operator is directed to pick 38 cases of an item from the case pick location. There is a license plate (1234) in the location that contains 40 cases. The picker can take the entire pallet from the pick location (40 cases) and leave the 2 cases behind in the location. In turn, the picker can assign a new LPN (5678) to the two remaining cases and leave the 38 cases picked on the initial LPN.
Note: The Loc Lpn can also be an existing pallet. Many case pick locations hold more than one pallet. Using the scenario above, Lpn 1234 could be in a pick location, as well as license plate 5555. When the associate picks 38 of LPN 1234, Loc Lpn of 5555 could be entered. This would add the two remaining cases to the existing inventory for LPN 5555. If this LPN initially had 80 cases, it would now contain 82 cases. -
Press Enter to continue confirming the
pick. If the license plate you confirmed the pick to is new, the next
Dynamic Pick screen (OPO5L) is displayed to specify the
container type and location for the new license plate.
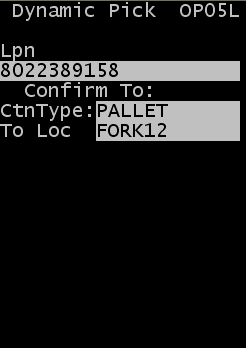
- CtnType
-
Specify the carton type for the container you use for the pick contents. This must be a valid carton type.Note: Press F2 to view a list of possible carton types. This action displays a list of cartons for which the Display for Picking flag is active in the Carton configuration screen.
- To Loc
- Specify the new location of the product after the pick. The location entered as the To Location can be either a Pick To or In Transit type location. This will be the Equipment ID the user is picking to or a default in transit location used by the operation.
Note: This screen, OP05L, only displays if the license plate specified on the pick does not already exist. If a location and carton type have already been specified for the license plate, the Get Next DA Pick screen will be displayed. - After you complete the last field on the screen and press Enter, the pick is complete.
-
The
Get Next DA Pick screen is displayed for the
operator to either request another task for the current order by pressing
Enter or to choose to
move the picked product to another location.
Note: For more information on how to use the move options, refer to the Moving Picked Inventory topic in the Infor WMS Picking User Guide.
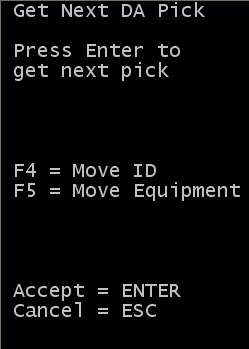
- To complete picking, repeat steps 4 through 9 until all pick tasks are complete.