Understanding dynamic picking by stage location
Use the dynamic pick method of dynamic picking for a picker who fills a specific staging area to pick and deliver the required materials to that location.
To use this process, you must complete the Stage Location on the order line. The operator requests picks for a specific stage location and then is directed through the pick process.
To use dynamic picking to select product using their staging location:
-
From the RF device Main
menu, select
Picking. The
Pick Menu (PM1) screen is displayed.
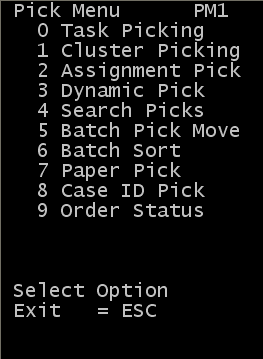
-
From the Pick Menu, select Dynamic
Pick. The Dynamic Pick (DAPM) screen is
displayed.
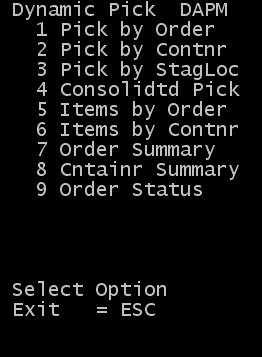
-
Select
Pick by Stage Loc. The
Dynamic Pick (OP21) screen is displayed.
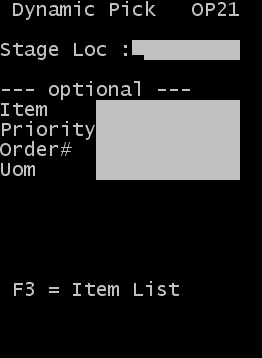
-
Specify this
information:
- Stage Loc
- Specify the staging location specified on the order line. Use the information to search for picks that go to a specific location.
- The following information is optional and can be used to limit the search results:
- Item
- Specify the item code to pick.
- Priority
- Specify the priority of the order to pick. By specifying the priority, you can look for high priority orders first.
- Order
- Specify the shipment order number to pick.
- Uom
- Specify the unit of measure to pick.
Note: If the UOM is left blank, picks are presented to the picker based on their permission(s) type(s). If the picker has permission for both case and pallets, it distributes the case picks first. -
Press
F3 to open the View Items
(OP31L) screen that displays a list of items that meet the specified criteria.
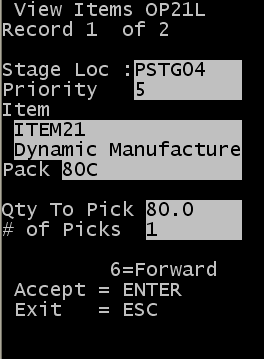
This screen shows a list of items to pick into the current location. Each item and order priority combination is listed on a separate page. The information displays a summary of the total quantity to pick by order priority and item, which can help prioritize when a group of orders must be picked first.
- Location
- This is the consolidation speed-pick location from which to pick.
- Priority
- This is the order priority. A separate screen is listed for each order priority / item combination.
- Item
- This is the item code with the item description displayed in the following line.
- Pack
- This is the amount of product to pick.
- Qty to Pick
- This is the total quantity of open picks for the order priority / item combination.
- # of Picks
- This is the number of open picks that exist for the order priority / item combination.
- Scroll through the list items. Use 6 to move forward and 4 to move backwards. You can use Esc to exit the list without starting a pick. The items listed with open picks are sorted by priority and item number.
-
Press
Enter on the order
priority and item you want to pick. This will display the next open pick.
Note: This does not display picks with a current status of In Process.
The type of pick that is displayed depends on the unit of measure to pick. The system initially provides full pallet picks if one is available for the order priority and item selected. After all of the pallet picks are complete, case picks are presented.
-
If a pallet pick is
available, the
Dynamic Pick (OP12) screen is displayed to
confirm the pick.
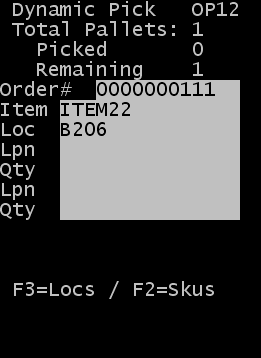
The initial screen displays this information:
- Total Pallets
- This is the number of full pallets of this item to pick on the order.
- Picked
- This is the number of pallets of this item that are picked.
- Remaining
- This is the number of pallets to pick.
- Order #
- This is the current order number.
- Item
- This is the item to pick.
- Loc
- This is the suggested location from which to pick.
-
Note: Lookup capabilities are available from this screen to find alternate product to pick if necessary.
- To view other locations for the item, press F1. This does not include the location that is currently on the picking screen. Although this option allows you to view other potential pick locations, the application might or might not accept the locations, based on assigned location rules, rotation rules, and so on.
- To view all of the items on the shipment order, press F2. The sequence of this view is based on the line item number within the shipment order detail. Press 6 (forward) and 4 (back) to scroll records. Each record displays the total amount allocated for the item in the Qty field. You can scroll to any record within the shipment order and press Enter to display the pick screen for that record.
-
Specify the following
information on this screen to complete the pick:
- Loc
- This is the suggested location. You can change the location as long as the item to pick meets rotation requirements for the item.
- Lpn
- This is the license plate to pick.
- Qty
- This is the quantity to pick. To pick the entire pallet quantity, specify 0 (zero) as the quantity.
- Lpn
- To pick a second license plate for this item, scan that license plate into the second LPN field. If you pick only one pallet, leave this field blank.
- Qty
- Confirm the quantity of the second license plate picked. Specify 0 to pick all.
-
Note: The screen that displays above has been configured to allow 1 or 2 pallets to be picked simultaneously. As previously noted, the screen can be configured to record up to three pallet picks on one screen.
-
To continue pallet
confirmation, press
Enter. The
Stage Pick (OPXZ) screen displays.
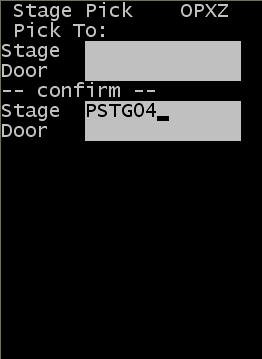
Pick to section
The Stage and Door fields in the Pick To section are view only. If this information was entered for the order or previous picks were made for this order, those values are displayed.
Because the Pick to section is order header information, the information can be different when you identify a specific Stage Location for the order line.
Confirm section
- Stage
- Specify the staging location for which to confirm the pick. Use the Staging Location you identify for the current order line to pick.
-
Note: If you configure this stage location to Automatically Ship Picked Product, the completion of this pick depletes inventory and updates that portion of the shipment order.
- Door
- Leave blank for this type of pick.
- To complete the pick, press Enter. If open picks exist for the search criteria previously used, screen OP21L is displayed and lists open available picks. If additional picks do not exist, the No open picks exist for the current search criteria message is displayed.
-
After all pallet picks
are complete for the order priority and the selected item on screen OP21L, open
case picks are displayed on screen OP05.
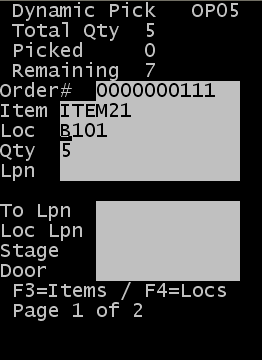
The initial screen displays this information:
- Total Qty
- The non-pallet quantity of this item is ordered and allocated. This does not include the quantity that was allocated and that you use the full pallet pick screen to pick.
- Picked
- This is the quantity of case picks for this item that are picked.
- Remaining
- This is the quantity to pick.
- Order #
- This is the current order number.
- Item
- This is the item to pick.
- Loc
- This is the suggested location from which to pick.
- Qty
- This is the quantity to pick.
-
Specify this
information:
- Loc
- Specify the location, if different from the suggested location, from which to pick.
- Qty
- Specify the quantity to pick, if different from the suggested quantity. You can enter a quantity that is less than what was ordered if necessary based on available inventory. For example, if the quantity to pick is 9, but the license plate from which you are picking has 5 remaining, the operator can record those 5 and is given a second pick task to complete the item.
- You can record a pick for a quantity greater than suggested if the shipment order is configured to Allow Over Picking. For example, if you pick to a production line and pick a full pallet from the reserves in case more quantity is needed in production than expected.
- Lpn
- Specify the license plate from which to pick.
- To Lpn
- Specify a new license plate for case picks. This is often the ID applied to a pallet or container upon which to place multiple items during the pick process for an order.
- Loc Lpn
- Specify the new license plate. You must use this field if you leave the To Lpn field above blank. This is the new license plate for the product remaining in the location if the LPN that was in the location is recorded as Picked. For example, the operator is directed to pick 38 cases of an item from the case pick location. A license plate (1234) in the location contains 40 cases. The picker can take the entire pallet from the pick location (40 cases) and leave the 2 cases behind in the location. In turn, the picker can assign a new LPN (5678) to the two remaining cases and leave the 38 cases picked on the initial LPN.
-
Note: The Loc Lpn can also be an existing pallet. Many case pick locations hold more than one pallet. In the scenario above, Lpn 1234 can be in a pick location as well as license plate 5555. When the associate picks 38 of LPN 1234, Loc Lpn of 5555 can be entered. This adds the two remaining cases to the existing inventory for LPN 5555. If this LPN initially had 80 cases, it now contains 82 cases.
- Stage
- Specify the staging location for which to confirm the pick. Use the Staging Location identified for the current order line that is being picked.
-
Note: If this stage location was configured to Automatically Ship Picked Product, the completion of this pick depletes inventory and updates that portion of the shipment order.
- Door
- Leave this field blank for this type of pick.
-
Press
Enter to open the next
screen to complete the current pick.
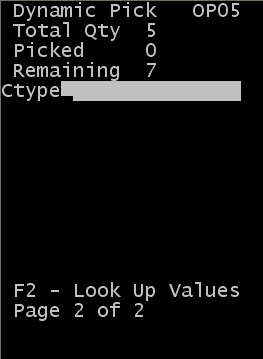
- Ctype
- Specify the carton type for the new license plate ID (drop ID).
-
Note: Press F2 to view a list of possible carton types. This action displays a list of cartons for which the Display for Picking flag is active in the Carton configuration screen.
-
To complete the pick, press
Enter. If open picks exist for
the search criteria previously used, screen OP21L is
displayed with an open list of available picks.
After all picks are complete for search criteria, the No open picks exist for the current search criteria message is displayed.
- Repeat the above process to complete all picks within the search or press Esc to return to screen OP21 and change the search criteria.