Completing an RF-directed replenishment
To complete an RF-directed replenishment:
- From the RF device Main menu, select Task Manager. The Task Manager (TMM) screen is displayed.
-
Select Standard. The Task Manager (TM) screen is displayed.
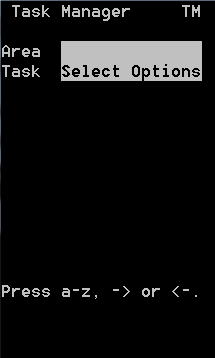
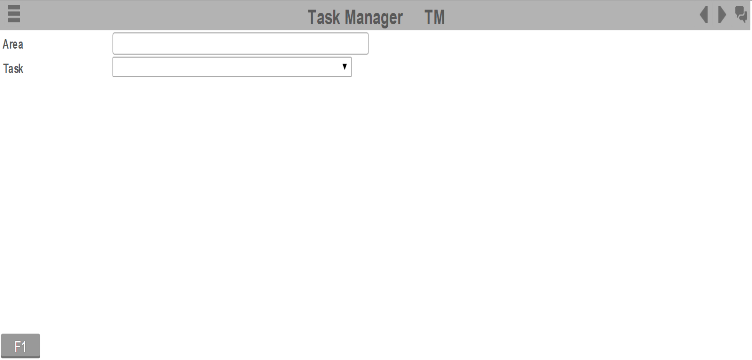
-
Specify this
information:
- Area1
- Area for the tasks. If this field is blank, the application displays tasks for all areas for which you have permission.
- Task
- Task type being performed. To select replenishment tasks, type R. RP – Replenish displays in the field. If nothing is selected, you can receive other non-pick task types.
-
To display the first
Replenishment task, press
Enter twice. If
applicable, the
Replenishment (TRP) screen is displayed with all
replenishments for the areas or zones you designated in the Area1 field. You
must execute these tasks in the order in which they display.
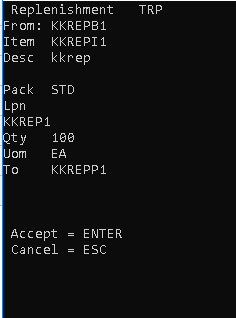
-
To accept the task, press
Enter. The Task
Replenishment (TRP2) screen is displayed.
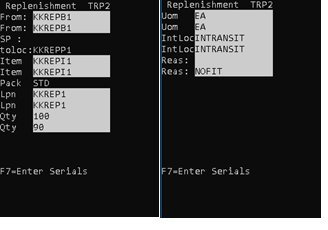
-
Confirm this
information:
- From
- From location or current location of the item.
- Item
- Item being replenished.
- Pack
- Code identifying the set of UOM by which the item is tracked.
- Lpn
- License plate number for the item.
- Qty
- Quantity to replenish.
- To
- To location or location where you are placing the item.
- Uom
- Unit of measure for the item, such as case, pallet, innerpack, or each.
- IntLoc (In Transit Loc)
- Temporary location for the move to record the first step of
the transaction. This field can be used differently depending on operation
needs. Possible uses include:
- Use a default value of INTRANSIT to show the inventory is in process. If always leaving this as INTRANSIT, the RF screen can be modified to hide the field from the user.
- Allow the operator to enter or scan a different temporary location, such as an equipment ID number. This improves the tracking of the physical location of the inventory while the move is in process.
- Reas
- Reason code associated with the deployment
- Press Enter.
-
If LOTVAL screen is displayed, then specify a valid lot
attribute value for each lot. This screen is displayed when lot attribute validations
are checked as visible or required on the RF Lot Attribute
Validation page.
If lot attribute validation is not required, then the Pick Order (TPK03) screen is displayed to continue the pick.
-
Press Enter. The Task Replenishment Confirmation (TMV3) screen is
displayed.
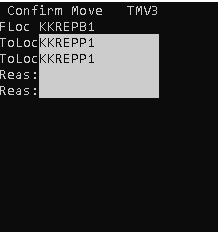
-
Confirm this
information:
- FLoc
- From location or current location of the item.
- ToLoc
- To location or location where you are placing the item.
- Reas
- Reason code associated with the replenishment.
-
Perform one of the
following:
- To display the next
task in queue, press Enter.
- If the quantity confirmed on the replenishment is less
than the quantity on the initial task, the Task Replenishment Return
(TMV4) screen is displayed.
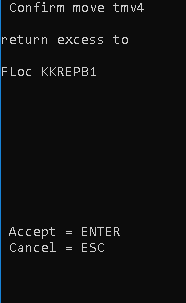
- The Task Replenishment Return (TMV4) screen provides direction on where to move any excess quantity that did not get confirmed during the replenishment. Note that this screen is for information purposes only; it does not trigger any system actions.
- Press Enter to advance to the next replenishment task.
- If the quantity confirmed on the replenishment is less
than the quantity on the initial task, the Task Replenishment Return
(TMV4) screen is displayed.
- To cancel, press Esc.
- To display the next
task in queue, press Enter.
- When the replenishment tasks are complete, press Esc.