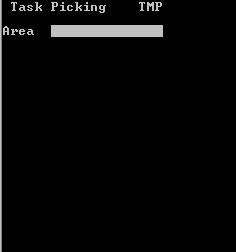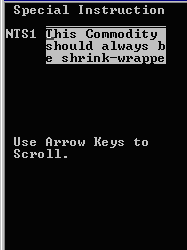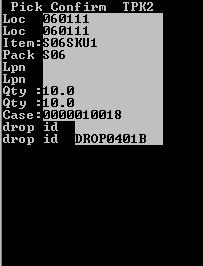Special instructions for RF-directed picking
This section describes how to accept and process special instructions for RF-directed picks.
Note:
- Picking notes only display if they have been entered at either the Item or Shipment Order detail level. See Generating special instructions with RF picks.
- Picking notes display after you enter all required data on the RF device and press for the first time. This occurs before the application committing the transaction to the database.
- Pick notes fields display what has been entered in the appropriate fields, up to a maximum of 255 characters.
To accept and process special instructions for RF-directed picking: