Pick menu overview
Use the Pick Menu (PM1) screen to record picking as part of the outbound order fulfillment process. These options provide the ability to perform the pick process you need for your operation.
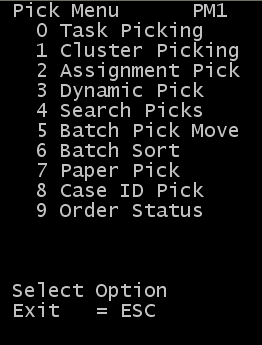
Task Picking
Use to access the next available task based on your user permissions, task priority, and task age. You cannot use this method to indicate which picks to receive. If you use Assignment Picking, a full assignment pick is displayed instead of an individual task.Using the Cluster Picking menu
Use to open a menu from which you can select the type of cluster picking to perform. You can perform cluster picking by order number or by case ID. This is a task-directed type of pick where the you scan or enter the case IDs or orders to pick.
Assignment Pick
The configuration settings in the warehouse determines the assignments that are created for picking. Assignments group work into work units. Use to scan an assignment number that determines which set of pick tasks to assign to you. See the Infor WMS Productivity and Labor User Guide.
Using the Dynamic Pick menu
Use to access Pick by Order, Pick by Contnr, Items by Order, Items by Contnr, and other dynamic allocation functions. See the Infor WMS Dynamic Allocation User Guide.
Using Search Picks
Use to search open picks by order number, item number, case ID, the pick from location, or the pick to location, Based on the search criteria you enter, you can select the pick to complete from a list of the open picks. Although does not use task manager to direct the picking, a pick ticket or pick list is not required to complete the picks.
Using Batch Pick Move
Use to perform moves that are created to deliver product from storage to the batch sort location. See the Infor WMS Batch Picking User Guide.
Using Batch Sort
Use to perform the sort of product that is moved from storage to the sort station for the order. The sort process creates one or more IDs for each order included in the batched wave.
Paper Pick
Use this RF-assisted pick option to confirm detailed information for each pick. To use this option, you must use a pick ticket or pick list to complete the pick.
Case ID Pick
Use to quickly confirm the pick of a full case ID allocated in the system. This can be a single case pick of a case ID as allocated, or it can be a single scan to record the pick of multiple items into the same case ID. This does not require you to confirm specific information on the pick, such as location, item, or quantity.
Order Status
Use to view overall information about the progress of the order. The information includes the order quantity, not allocated quantity, allocated quantity, picked quantity, and shipped quantity. You can also close the order from this screen. Closing an order through this process will automatically unallocate any portion of the order that is not picked or shipped, and update the Open Quantity to Quantity Picked + Quantity Shipped. Therefore, when the quantity picked is shipped the entire order will ship.