Creating another case ID
-
If you need to create
another case ID, press
N or n. The
New Case ID (NC10) screen is displayed.
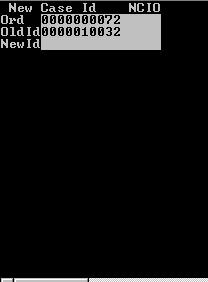
-
In the
NewID field, enter the new
case or tote ID. Note that a case ID from a different order cannot be used. The
new case ID is added to the list of case IDs.
Note: You can either populate the NewID field or the Printer field to request an application-generated case ID label. For an example, see the end of this section.
-
To accept, press
Enter twice. If the case
ID is accepted, the case ID is assigned to the pick detail and the following
screen is displayed:
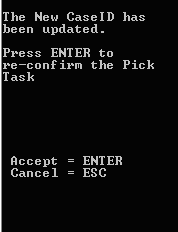
- To re-confirm the Pick task, press Enter. The initial Pick screen is displayed again. Complete the picks as in above steps.
-
When you complete the
last field on the screen, do one of the following:
- To accept the next task, press Enter.
- To cancel, press
Esc.
The application transmits the pick information to the server and the pick is confirmed.
Note: After you press Enter, the application sends the next pick for the same location. If there are no picks for the same location, the application sends picks for the next location, following the Forward or Reverse logic. - When all of the picks for the tote have been completed, the RF device displays a Close Tote message. If you have arrived at the end of a pick path and the RF device has not returned a Close Tote message for all totes, this means there are outstanding picks in other work areas. RF pickers assigned in other work areas scan the remaining totes to retrieve any outstanding tasks.
-
If no more tasks exist,
the application displays the message:
Nothing to do.To enter another series of order numbers or case IDs, press Esc.