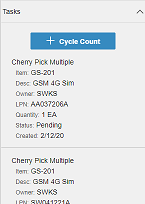使用可视库存功能
下图是可视库存中库存显示模式的一个示例。包含货品 SX-330 的库位已经用选定的“筛选颜色”进行了着色。
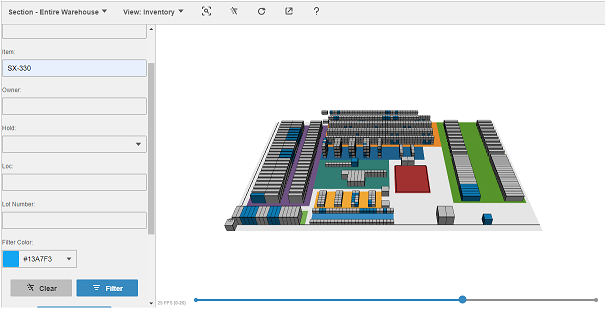
- 鼠标
- 鼠标滚轮可以用来放大和缩小。鼠标左键可以用来旋转模型。鼠标右键提供了一种向上/向下/向左/向右平移的方式。
- 主工具栏
- 通过主工具栏,您可以访问:
- “”:如果已将库位放入不同区段,则此菜单可提供在它们之间切换的方法。每次只能显示一个区段。若是大型仓库或来自多个建筑物的库位处于同一 Infor WMS 仓库,此功能会非常实用。
- “”:此菜单用于在三种显示模式之间进行切换;任务期限、任务频率和库存。
- “”:“”按钮(如下图所示)将三维模型重新居中。

- “”:“”按钮(如下图所示)可以清除任何使用其中一个视图模式所应用的着色。

- “”:“”按钮(如下图所示)会重新加载库位和库存数据。

- “”:“”按钮(如下图所示)可以打开一个只包含 “视觉库存”页面的新浏览器窗口。

- “”:“”按钮(如下图所示)可打开 Infor Cloud Suite WMS 帮助窗口,并导航到“视觉库存”部分。

- 任务频率
- 通过任务频率视图,您可以根据任务活动给库位着色。必须选择当前待定的任务,或为之前完成的任务指定日期范围。
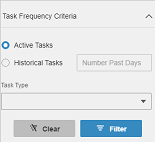
单击“”,根据您指定的标准给库位着色。
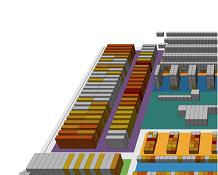
- 任务期限
- 当您切换到“任务期限”视图时,会提示您要查看的任务类型列表。
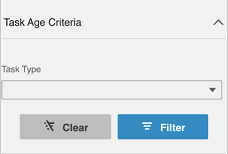
然后,根据为库位找到的最早期任务,对这些库位进行着色。
- 库存
- 切换到库存视图时,系统会提示您指定库位和库存标准的组合。单击“”,对含有符合标准的材料的库位进行着色。可以切换颜色,并同时运行多个库存筛选器。单击“”,移除所有着色并清除筛选条件。
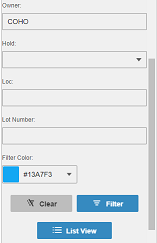
单击“”,用列出匹配库存记录的数据网格取代三维模型。
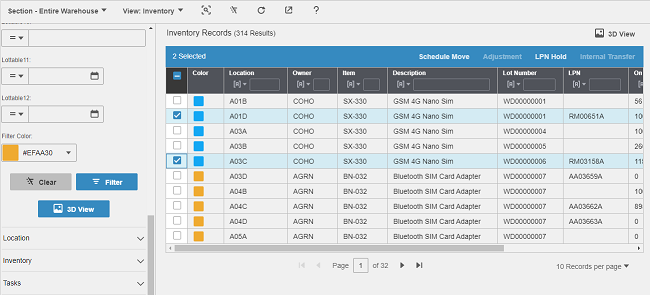
可以选择要计划移动的记录,将托盘号冻结,并进行调整或转移。可以单击 “”,以切换回 3D 模型显示。
- 库位明细
- 以三维模型选择库位时,将填充屏幕左侧可折叠项中的库位部分。然后,可将库位设置为冻结或启动补货。
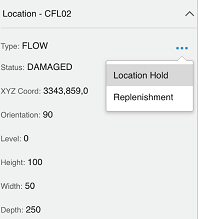
- 库存明细
- 可折叠项的库存部分显示所选库位的每件库存。可以计划移动,将托盘号冻结,并进行调整或转移。
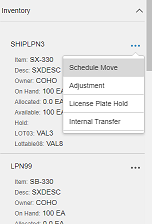
- 任务明细
- 任务部分显示所选库位的所有任务。可以启动周期盘点。