Приемка по ПУО без заказа на закупку
Эту опцию можно использовать для регистрации приемки по ПУО без указания оператором заказа на закупку.
Чтобы выполнить приемку по ПУО без заказа на закупку, выполните приведенные далее действия.
-
Нажмите «Приемка ПУО».
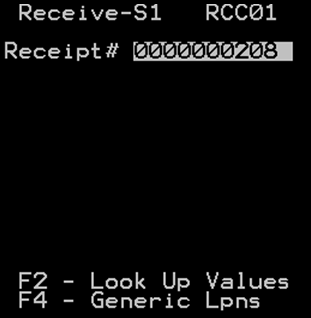
- Либо укажите номер приемки, либо найдите его с помощью поиска в системе, нажав кнопку «F2». См. Запрос ПУО.
- Напечатать типовые этикетки НЗН для выбранного ПУО можно, нажав «F4». На экран выводится окно «GenericLabels (PGL02)».
-
Система рассчитывает число типовых этикеток НЗН по числу палет. Подтвердите число типовых этикеток либо укажите другое и нажмите«Ввод», чтобы распечатать их.
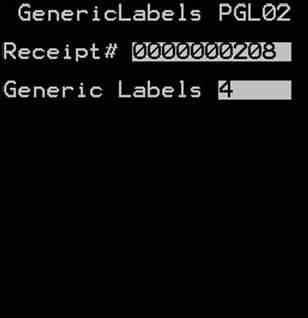
-
Чтобы начать приемку, нажмите «Ввод». На экран выводится окно «Приемка-S2 (RC00)».

-
Введите номер товара или номер альтернативного товара, подлежащего приемке, и нажмите «Ввод».
Примечание.
- При указании товара в поле «Товар» приложение заполняет поле «Упаковка» соответствующим кодом упаковки.
- Если вы сканируете или указываете код альтернативного товара при приемке, система пытается проверить товар или альтернативный товар.
- Если системе удается определить товар или альтернативный товар, то поток РЧ-транзакции продолжается.
- Если же система сопоставляет несколько номеров товаров с кодом альтернативного товара, то на экран выводится окно выбора товара (SAI) со списком совпадений. Можно выбрать нужный товар из списка и продолжить транзакцию приемки.
- Для заказа на закупку, ПУО и товаров могут проводиться дополнительные проверки, в зависимости от настроек проверки для приемки владельца. Для получения дополнительных сведений о проверке приемки см. Руководство пользователя по конфигурации Infor WMS.
На экран выводится окно «RC10», в котором приводится информация о товаре, например описание, упаковка и нормальные единицы измерения, используемые при приемке товара.
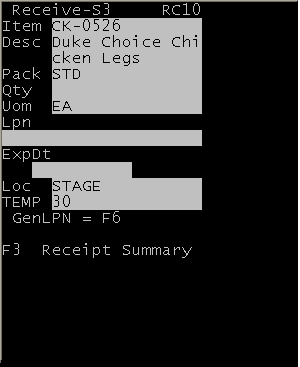
-
Укажите следующую информацию.
- КОЛ-ВО
- Принятое количество.
- UOM
- При необходимости обновите единицы измерения, используемые при приемке. Единицы измерения по умолчанию для товара отображаются автоматически.
- НЗН
- Идентификатор принятого ящика или палеты.
- Номер упаковки
- Отображается только в том случае, если в поле «Номер упаковки» на странице «Детали ПУО» указано значение, отличное от Null. Укажите номер упаковки из этикетки контейнера.
Примечание.Если для поля «Выполнить проверку кол-ва» в шаблоне проверки приемки установлено значение Да, приложение проводит проверку на наличие расхождений. Для получения дополнительных сведений см. раздел Проверки в ходе приемки.
- Если в настройках товара указана необходимость регистрации температуры или других характерных для партии атрибутов, у пользователя запросят ввести информацию для товара в соответствующие поля. См. раздел Приемка продукции с атрибутами партии.
-
Нажмите «Ввод», чтобы выполнить транзакцию приемки.
Примечание.
- Для создания сгенерированных приложением НЗН заполните оставшиеся поля на РЧ-устройстве и нажмите «F6». НЗН отправляется на принтер, указанный при входе в систему.
- НЗН содержит информацию, сопровождающую приемку (ЗЗ, ПУО и т.п.). Если создание НЗН приложением запрещено в настройках владельца, РЧ-устройство выводит сообщение об ошибке.
Как было указано ранее, пользователь, выполняющий приемку, видит и может редактировать другие поля. Для получения дополнительной информации по изменению окон РЧ-устройства см. Руководство администратора Infor WMS.
Примеры прочей доступной информации приведены далее.
- RJCT — отклоненное количество.
- HOLD — коды причины блокировки.
- ISRP — создать смешанную палету для размещения (да/нет).
- PZONE — зона первоначального размещения товара (только для отображения).
- Для возврата в «Главное» меню нажмите «Esc».