Создание другого ИД ящика
-
Если нужно создать еще один идентификатор ящика, нажмите «N» или «n». На экран выводится окно «Новый ИД ящика (NC10)».
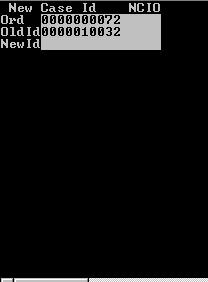
-
В поле «НовИД» укажите новый идентификатор ящика или лотка. Обратите внимание на то, что нельзя использовать идентификатор ящика из другого заказа. Новый идентификатор ящика добавляется в список ИД ящиков.
Примечание.
Для запроса созданной приложением этикетки идентификатора ящика можно заполнить либо поле «НовИД», либо поле «Принтер». Пример приведен в конце раздела.
-
Чтобы принять данные, дважды нажмите «Ввод». Если идентификатор ящика принят, он назначается деталям отбора и система выводит на экран следующее окно.
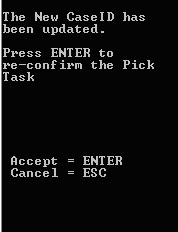
- Для повторного подтверждения задачи отбора нажмите «Ввод». На экран снова выводится исходное окно «Отбор». Выполните задачи отбора, как указано выше.
-
Заполнив последнее поле в окне, выполните одно из приведенных ниже действий.
- Для того чтобы принять следующую задачу, нажмите «Ввод».
- Для отмены нажмите «Esc».
Приложение передает информацию по отбору на сервер, отбор подтверждается.
Примечание.После нажатия кнопки «Ввод» приложение отправляет следующий отбор для этой же ячейки. Если отборы для той же ячейки отсутствуют, приложение отправляет отборы для следующей ячейки по принципу последовательного или обратного выбора.
- По завершении выполнения всех задач отбора для лотка РЧ-устройство выдает сообщение «Закрыть лоток». Если по прибытии в конечную точку пути отбора РЧ-устройство не вывело сообщение «Закрыть лоток» для всех лотков, это говорит о том, что на других рабочих участках есть невыполненные задачи отбора. РЧ-отборщики, назначенные для других рабочих участков, сканируют остальные лотки для обнаружения невыполненных задач.
-
Если задач больше нет, приложение выводит на экран следующее сообщение.
Нет действий для выполнения.Чтобы ввести другие номера заказов или идентификаторы ящиков, нажмите «Esc».