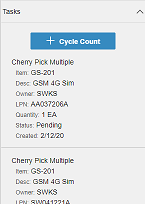Использование функций окна «Визуальный запас»
На рисунке ниже показан пример режима отображения «Запасы» окна «Визуальный запас». Ячейки, содержащие товар SX-330, выделены цветом, который выбран в поле «Цвет фильтра».
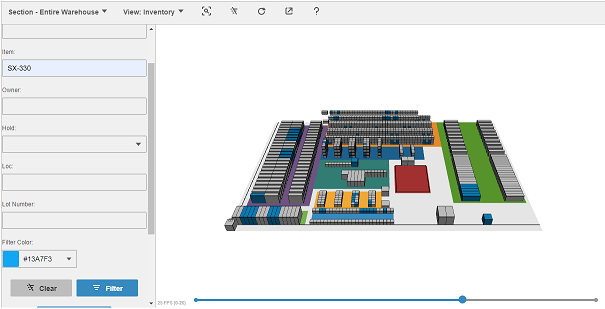
- Мышь
- Для увеличения и уменьшения масштаба можно использовать колесо прокрутки мыши. Левая кнопка мыши позволяет повернуть модель. Правая кнопка мыши дает возможность сдвигать изображение вверх, вниз, влево и вправо.
- Основная панель инструментов
- На основной панели инструментов доступны перечисленные далее возможности.
- «». Если ячейки находятся в разных секциях, это меню позволяет переключаться между ними. Одновременно может отображаться только одна секция. Эта функция удобна для больших складских объектов или в тех случаях, когда к одному складскому объекту Infor WMS относятся ячейки из разных зданий.
- «». Это меню используется для переключения между тремя режимами отображения: «Возраст задач», «Частота задач» и «Запасы».
- «». Показанная ниже кнопка «» позволяет повторно центрировать трехмерную модель.

- «». Показанная ниже кнопка «» очищает все цветовые обозначения, которые были применены с использованием одного из режимов отображения.

- «». Показанная ниже кнопку «» перезагружает данные о ячейках и запасах.

- «». Показанная ниже кнопка «» открывает новое окно браузера, содержащее только страницу «Визуальный запас».

- «». Показанная ниже кнопка «» открывает окно справки Infor Cloud Suite WMS на разделе «Визуальный запас».

- Частота задач
- Представление частоты задач позволяет выделять ячейки цветом в зависимости от активности задач. Нужно либо выбрать незавершенные на данный момент задачи, либо указать диапазон дат для ранее выполненных задач.
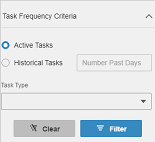
Нажмите кнопку «», чтобы выделить ячейки цветом на основе указанных критериев.
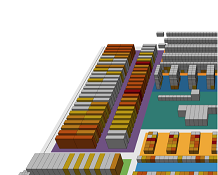
- Возраст задач
- Когда пользователь переключается на представление возраста задач, ему предлагается ввести список типов задач, которые нужно просмотреть.
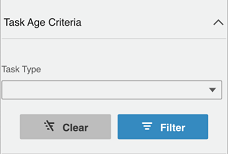
Затем ячейки выделяются цветом в зависимости от самой старой задачи, найденной для ячейки.
- Inventory
- При переключении на представление запасов пользователю предлагается указать сочетание критериев ячейки и запасов. Нажмите кнопку «», чтобы выделить цветом ячейки, которые содержат материал, соответствующий критериям. Пользователь может менять цвет и применять несколько фильтров для запасов одновременно. Нажмите кнопку «», чтобы снять все выделение цветом и очистить критерии фильтрации.

Нажмите «», чтобы заменить трехмерную модель на таблицу данных с перечнем соответствующих записей запасов.
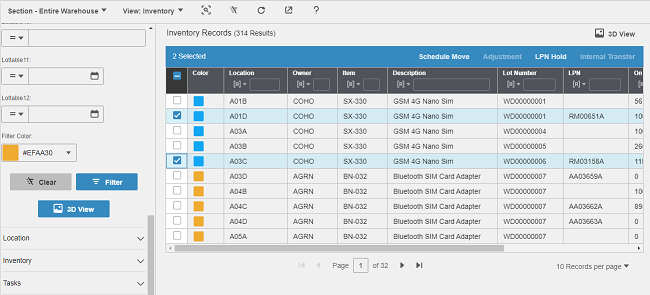
Можно выбрать записи, чтобы запланировать перемещения, заблокировать НЗН, а также выполнить корректировку или перемещение. Если нажать «», то можно вернуться к отображению трехмерной модели.
- Детали ячейки
- Когда пользователь выбирает ячейку в трехмерной модели, заполняется раздел «Ячейка» в меню-гармошке в левой части экрана. Затем можно настроить блокировку ячейки или запустить пополнение.
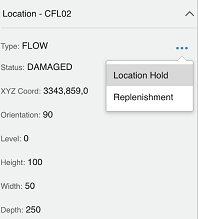
- Детали запаса
- В разделе «Запасы» меню-гармошки отображается каждая единица запасов в выбранной ячейке. Можно планировать перемещения, блокировать НЗН и выполнять корректировку или перемещение.
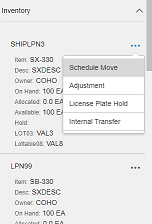
- Детали задачи
- В разделе «Задача» отображаются все задачи для выбранной ячейки. Можно запустить циклическую инвентаризацию.