Concluir uma entrada em estoque por RF dirigido para uma única entrada em estoque de tarefa de palete único
Para executar uma tarefa de entrada em estoque por RF dirigido (Gerenciador de tarefas) para uma única tarefa de palete:
- No menu Principal do dispositivo de RF, selecione Gerenciador de tarefas. A tela Gerenciador de tarefas (TMM) é exibida.
-
Selecione Padrão. A tela Gerenciador de tarefas (TM) é exibida.
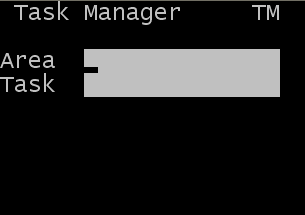
-
Especifique estas informações:
- Área
- Especifique a área das tarefas. Se esse campo estiver em branco, o aplicativo encontrará as tarefas de todas as áreas para as quais você tem permissão.
- Tarefa
- Deixe em branco ou selecione o tipo de tarefa a ser concluída. Para obter uma Tarefa de entrada em estoque, pressione P duas vezes. Selecione a entrada em estoque da lista. PA – Entrada em estoque é exibida no campo.
NotaSe um tipo de tarefa específico não for selecionado, você receberá uma tarefa com base nas suas permissões de usuário e a prioridade das tarefas que tem permissão para executar.
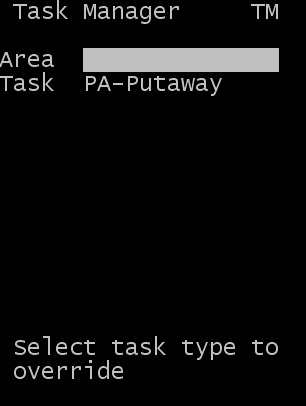
-
Pressione Enter. A tela a seguir é exibida para permitir que você insira as placas de licença a serem armazenadas.
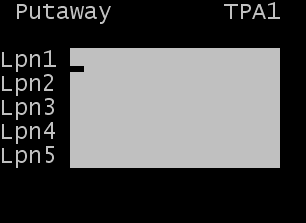
-
Selecione ou escaneie a placa de licença a dar entrada em estoque. De uma a cinco placas de licença podem ser selecionadas para entrada em estoque. A próxima seção descreve o processo se várias placas de licença forem inseridas nessa tela.
Nota
É possível esta tela ser facilmente modificada para permitir o número de paletes que podem dar entrada em estoque por um operador. Por exemplo, se um máximo de dois paletes tiverem de ser movidos a qualquer momento, edite a tela TPA1 para ocultar os campos Lpn3, Lpn4 e Lpn5. Isso limita os campos que são exibidos e reduz o número de toques de tecla necessários para iniciar o processo de entrada em estoque. Para obter mais informações sobre como modificar as telas de RF, consulte o Guia do administrador.
Outro campo que pode ser ativado para entrada na tela:
- Local
- Local de onde o item deve ser movido (os padrões da tela RF padrão consideram que o produto deve ser armazenado no local de preparo).
-
Depois de digitar todos os IDs a serem armazenados, pressione Enter. A tela TPA2 é exibida com a localização sugerida para a placa de licença selecionada para a entrada em estoque.
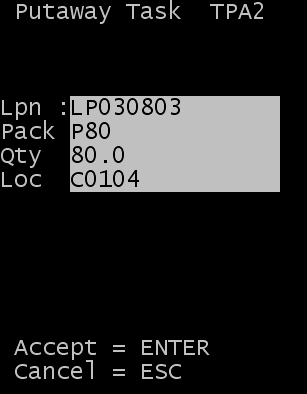
- Para dar continuidade à entrada em estoque, pressione Enter. A tela Confirmação de entrada em estoque da tarefa (TPA02) é exibida.
-
Para confirmar a transação da entrada em estoque, escaneie ou insira o Local de destino.
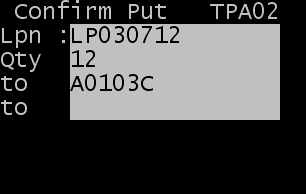
- Pressione Enter.
-
Se a tela LOTVAL for exibida, então especifique um valor de atributo de lote válido para cada lote. Esta tela é exibida quando as validações de atributo de lote são verificadas como visíveis ou obrigatórias na página Validação do atributo de lote RF.
Se a validação do atributo de lote não for necessária, então a tela Ordem de separação (TPK03) é exibida para continuar a separação.
- Depois de confirmar a entrada em estoque, é possível você pressionar Enter para outra tarefa ou Esc para sair do processo do Gerenciador de tarefas.