Wykonywanie pobierania grupowego
- W głównym menu urządzenia RF wybierz opcję Pobieranie. Zostanie wyświetlony ekran Menu Pobierania (PM1).
- Wybierz opcję Pobieranie Grupowe. Zostanie wyświetlone menu Pobieranie Grupy (TM20).
-
Wybierz Wg ID Zamówienia, aby określić zamówienia do pobrania lub Wg ID Skrzyni, aby określić ID skrzyni do pobrania.
Proces pobierania jest podobny niezależnie od wybranej metody. Różnica polega na tym, która informacja jest użyta do określenia zadań pobrania, które są wydawane użytkownikowi.
Na potrzeby tego przykładu została pokazana opcja Pobieranie Grupy Wg ID Zamówienia. Funkcja Pobieranie Grupy Wg ID Skrzyni jest bardzo podobna do pobierania wg zamówienia, a różni się tylko tym, że operator wstępnie skanuje lub wprowadza ID Skrzyni do pobrania zamiast Numerów Zamówienia.
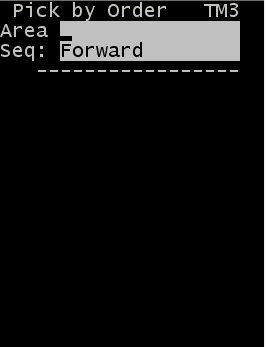
-
Określ następujące informacje:
- Obszar
- Określ obszar, jaki skonfigurowano w aplikacji do wyszukania otwartych zadań pobierania. Musisz mieć pozwolenie aby pobierać w wyznaczonym obszarze. Jeśli to pole jest puste aplikacja uzyskuje dostęp do zadań dla wszystkich obszarów, do których masz dostęp.
- Lp
- Użyj klawiszy strzałek, aby wybrać kolejność pobierania. Wybierz opcję Do przodu (domyślnie) dla pobierań wg lokalizacji, zaczynając od najniższej w kolejności lokalizacji trasy. Dla pobrań w odwrotnej kolejności wybierz opcję Do tyłu.
-
Zostanie wyświetlony ekran Wprowadź Zamówienia (TM31). Użyj tego ekranu aby zgrupować jedno lub więcej zamówień dla pobrań.
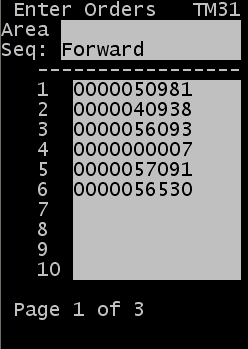
-
Zeskanuj lub podaj do 30 numerów zamówień w pustych polach, a następnie naciśnij klawisz Enter. Ekran Podsumowanie klastra (TPKSUM) jest wyświetlony.
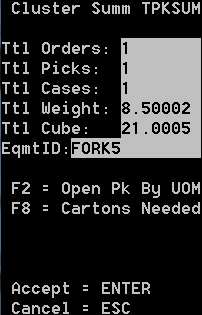
Jeżeli ma to zastosowanie, użytkownik zostanie odesłany do pierwszego zadania pobierania. Zostanie wyświetlony ekran Pobieranie wg Zamówienia (TPKO).
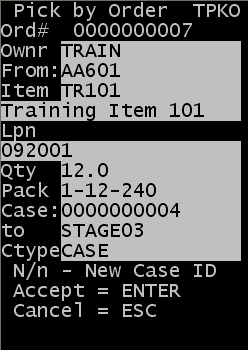
-
Aby zaakceptować zadanie, naciśnij klawisz Enter. Ekran Pobieranie wg Zamówienia (TPK02) zostanie wyświetlony. Aby anulować zadanie, można nacisnąć przycisk Esc. Wymagać to będzie użycia kodu przyczyny, aby wskazać czemu zadanie nie zostało wykonane.
Zostanie wyświetlony ekran Pobieranie wg Zamówienia (TPKO2).
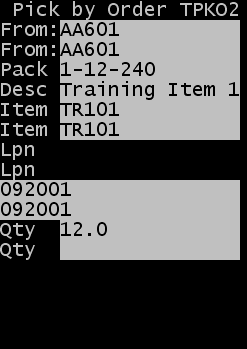
-
Określ informacje, o które jesteś proszony, aby ukończyć pobieranie:
- Od
- Określ lokalizację, z której towar jest pobrany.
- Paczka
- To jest opakowanie dla towaru.
- Pozycja
- Określ towar do pobrania.
- Lpn
- Określ numer tablicy rejestracyjnej przypisanej do produktu.
- Ilość
- Określ ilość pobranych pozycji.
- Przyczyna
- Określ kod przyczyny. Pole kodu przyczyny jest wyświetlane chyba, że pojawi się zdarzenie, takie jak krótkie pobranie, które wymaga wkładu kodu przyczyny. W przypadku wystąpienia zdarzenia, kod przyczyny jest wyświetlany na osobnym ekranie kodu przyczyny.
UwagaMożesz skonfigurować strategie pobierania RF na stacji roboczej do kontroli wejścia operatora w czterech polach wymienionych powyżej: Pozycja, Z tabliczki identyfikacyjnej palety (LPN) i Od lokalizacji.
- Opcje dla kontroli pól Pozycja i Od lokalizacji to Wyświetl i Potwierdź. Jeśli wybierzesz Wyświetl, wartość jest wyświetlana, ale użytkownik RF nie potwierdza jej. Jeśli wybierzesz Potwierdź, wartość jest wyświetlana i użytkownik RF musi potwierdzić ją przez skanowanie lub określenie pasującej wartości.
- Opcje dla pola Z tabliczki identyfikacyjnej palety (LPN) są identyczne z wyjątkiem trzeciej opcji - Wyświetl tylko w przypadku gdy LPN istnieje. Przy wybraniu tej opcji, jeśli pozycja nie ma LPN, pole LPN nie jest wyświetlane. Jeśli pozycja nie ma LPN, wartość jest wyświetlana, ale potwierdzenie użytkownika RF nie jest wymagane.
Informacje na temat strategii pobierania RF zawiera sekcja Infor WMS Przewodnik konfiguracji. Można użyć narzędzia Edytor Monitów, aby kontrolować RF zachowanie wliczając pola, które wyświetlają się i wymagają wypełnienia podczas potwierdzenia pobrania.
- Aby potwierdzić informacje Od dla pobrania, naciśnij klawisz Enter.
-
Jeśli wyświetlany jest ekran LOTVAL, określ prawidłową wartość atrybutu partii dla każdej partii. Ten ekran jest wyświetlany, gdy walidacje atrybutów partii są zaznaczone jako widoczne lub wymagane na stronie Weryfikacja partii atrybutu RF.
Jeśli walidacja atrybutu partii nie jest wymagana, wyświetlany jest ekran Zadanie Pobrania (TPK03), aby kontynuować pobieranie.
-
Nacisnąć klawisz Enter, aby potwierdzić atrybuty partii dla pobierania. Zostanie wyświetlony następny ekran Zadanie Pobrania (TPK03) w celu kontynuowania pobierania.
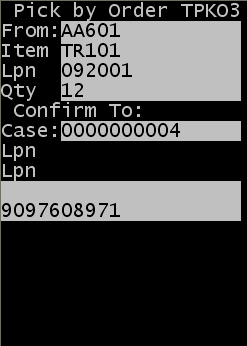
- Skrzynia
- To jest ID Skrzyni lub numer Etykiety powiązanej z zadaniem pobrania. W tym przypadku ID Skrzyni nie jest potwierdzone jako część pobrania. Jeżeli jest potrzeba potwierdzenia każdego pobrania do przydzielonego ID Skrzyni, te pole można zrobić edytowalnym. Uwaga
Możesz skonfigurować strategie pobierania RF na stacji roboczej aby kontrolować wprowadzania operatora dla ID skrzyni. Trzy dostępne opcje to: Wyświetl, Potwierdź i Nie wyświetlany.
- Jeśli wybierzesz Wyświetl, wartość jest wyświetlana, ale użytkownik RF nie potwierdza jej.
- Jeśli wybierzesz Potwierdź, wartość jest wyświetlana; użytkownik RF musi potwierdzić każde pobranie do ID skrzyni.
- Jeśli wybierzesz Nie wyświetlany ID skrzyni nie jest wyświetlane na ekranie RF.
- Lpn (Również zwany ID Odłożenia)
- Określ ID Odłożenia (nowy Identyfikator Palety) dla pobrania. Standardowo, jeśli nie podałeś ID odłożenia, ID skrzyni staje się do LPN w tle do mniej niż pobrania pełnych palet.
UwagaUżyj ID Odłożenia, aby przypisać Twoje ID do kontenera, który został utworzony podczas pobierania. To może być mniejszy kontener taki jak torba lub karton lub większy kontener taki jak paleta. Jeżeli nowe ID (ID Odłożenia) jest przypisane podczas pobierania, to staje się identyfikatorem palety dla pobranych zapasów. Następnie można przemieścić, zapakować lub załadować pobrany produkt po pobraniu.
Jeżeli inne pobranie zostało zakończone do ID Odłożenia dla tego samego ID Skrzyni, które jest w tym pobraniu, poprzedni ID Odłożenia zostanie pokazany w pierwszym rzędzie pod etykietą tekstową dla pola. Można potwierdzić aktualne pobranie do tego samego ID Odłożeniu lub wprowadzić inny.
-
Aby potwierdzić tablicę rejestracyjną, do której pobierasz, naciśnij klawisz Enter. Zostanie wyświetlony następny ekran Pobranie wg Zamówienia (TPK04), aby określić typ kontenera i lokalizację.
Uwaga
Ten ekran (TPK04) wyświetla się jedynie, gdy określona tablica rejestracyjna pobrania jeszcze nie istnieje. Jeżeli lokalizacja i typ kartonu zostały już określone dla tablicy rejestracyjnej, opcja Pobierz Następne Zadanie (TM32) zostanie wyświetlone jak pokazano w kroku 11.

- Ktyp
- Określ typ kartonu dla kontenera używanego do pobierania zawartości. Musi to być ważny rodzaj kartonu. Lokalizacja wprowadzona jako Do Lokalizacji może być typem lokalizacji Pobierz Do lub W Tranzycie. To może być ID Sprzętu, którym pobierasz.
Naciśnij klawisz F2, aby zobaczyć listę możliwych typów kartonu. To działanie powoduje wyświetlenie na ekranie konfiguracji kartonu listy kartonów, dla których aktywna jest flaga Wyświetl do Pobierania.
UwagaJeśli używasz strategii pobrania RF dla strefy, z której pozycja jest pobierana, możesz określić zachowanie rodzaju kartonu przez opcję wybraną dla pola Rodzaj kartonu w strategii. Rodzaj kartonu. Trzy dostępne opcje to: Wyświetl, Potwierdź i Nie wyświetlany.
- Jeśli wybierzesz Wyświetl, rodzaj kartonu jest wyświetlany, ale użytkownik RF nie potwierdza go.
- Jeśli wybierzesz Potwierdź, wartość jest wyświetlana; użytkownik RF musi określić lub zeskanować poprawną wartość, aby ją potwierdzić.
- Jeśli wybierzesz Nie wyświetlany, rodzaj kartonu nie jest wyświetlany na ekranie RF.
- Do Lok/Sprzęt
- Określ nową lokalizację produktu po pobraniu. Lokalizacja wprowadzona jako Do Lokalizacji może być typem lokalizacji Pobierz Do lub W Tranzycie. W wielu przypadkach, może to być ID Sprzętu użytkownika.
Uwaga
Dzięki zastosowaniu strategii pobierania RF, można skonfigurować system, aby korzystać z ID sprzętu wymagających od użytkownika, aby zalogować się do RF z domyślną lokalizacją do. Należy również skonfigurować jako ID sprzętu jako typ lokalizacji W drodze dla tej funkcjonalności, aby działać poprawnie. Strategia pobierania RF zawiera opcje dostępne w zakresie pola Do lokalizacji dodatkowo do domyślnego ID sprzętu. Trzy dostępne opcje to: Wyświetl, Potwierdź i Nie wyświetlany.
- Jeśli wybierzesz Wyświetl, rodzaj kartonu jest wyświetlany, ale użytkownik RF nie potwierdza go.
- Jeśli wybierzesz Potwierdź, wartość jest wyświetlana; użytkownik RF musi potwierdzić wartość.
- Jeśli wybierzesz Nie wyświetlany, Do lokalizacji nie jest wyświetlane na ekranie RF. Powinieneś wybrać tylko opcję Nie wyświetlany, jeśli w strefie (ach) strategia jest dołączona, albo ID Sprzętu jest zawsze używane jako domyślna Do lokalizacji lub strefa domyślna Do lokalizacji jest zawsze używana (bez zastąpień).
- Pierwsze odstawianie ładunku
- StageLocation z pasującego rekordu LoadStaging o najniższej wartości kroku.
- Ostatnie odstawianie ładunku
- StageLocation z pasującego rekordu LoadStaging o najwyższej wartości kroku.
- Zasięg odstawiania ładunku
- Pierwsza lokalizacja i ostatnia lokalizacja oddzielone myślnikiem (przykład: CL10-CL16).
- Wypełnij wszystkie pola i naciśnij klawisz Enter, aby zakończyć pobieranie.
-
Zostanie wyświetlony ekran Pobierz Następne Zadanie (TM32), na którym możliwe będzie przeglądanie pozostałych otwartych pobrań, żądanie kolejnego zadania poprzez naciśnięcie klawisza Enter albo przeniesienie pobranego produktu w inne miejsce.
Uwaga
W celu uzyskania dodatkowych informacji na temat opcji przemieszczenia zobacz sekcję „Przesuwanie pobranego zapasu” w niniejszym podręczniku.
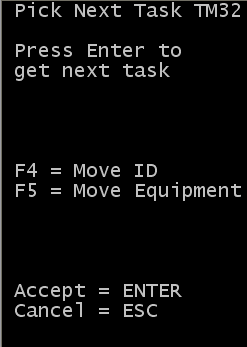
-
Powtarzaj korki od 5 do 10 dopóki wszystkie zadania pobrania nie będą zakończone. Po zakończeniu wszystkich zadań pobierania zostanie wyświetlony ekran Pobrania zakończone (PCM).
