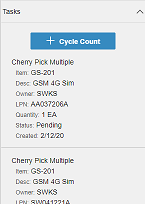Gebruik van de 3D-voorraadweergave functies
De onderstaande afbeelding illustreert een voorbeeld van de Voorraadweergave modus binnen 3D-voorraadweergave. De locaties die item SX-330 bevatten, zijn gekleurd met de geselecteerde Kleurfilter waarde.
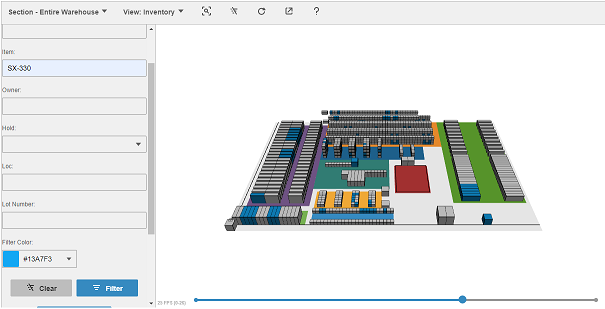
- Muis
- Het muiswiel kan worden gebruikt om in en uit te zoomen. De linkermuisknop kan worden gebruikt om het model te draaien. Met de rechtermuisknop kunt u omhoog/omlaag/naar links/naar rechts pannen.
- Hoofdwerkbalk
- Vanaf de hoofdwerkbalk heeft u toegang tot:
- : Als locaties in verschillende secties zijn geplaatst, biedt dit menu een manier om tussen deze secties te wisselen. Er kan slechts één sectie tegelijk worden weergegeven. Deze mogelijkheid kan nuttig zijn voor grote magazijnen of wanneer locaties van meerdere gebouwen zich in hetzelfde Infor WMS magazijn bevinden.
- : Dit menu wordt gebruikt om te wisselen tussen de drie weergavemodi; Taakduur, Taakfrequentie, en Voorraad.
- : Met de knop (zie hieronder) wordt het 3D-model opnieuw gecentreerd.

- : De knop (zie hieronder) wist alle kleuring die is toegepast in een van de weergavemodi.

- : De knop (zie hieronder) laadt de locatie- en voorraadgegevens opnieuw.
 :
: - : De knop (zie hieronder) opent een nieuw browservenster met alleen de 3D-voorraadweergave pagina.

- : Met de knop (zie hieronder) opent u het Infor Cloud Suite WMS help venster en navigeert u naar de Visual Inventory sectie.

- Taakfrequentie
- Met de taakfrequentieweergave kunt u locaties kleuren op basis van taakactiviteit. U moet ofwel momenteel in behandeling zijnde taken selecteren of een datumbereik van eerder voltooide taken opgeven.
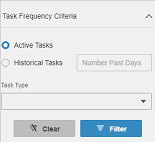
Klik op om de locaties in te kleuren op basis van de door u opgegeven criteria.
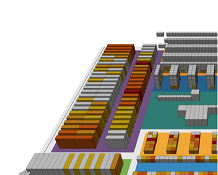
- Taakduur
- Wanneer u wisselt naar de Taakduur weergave, wordt u gevraagd om een lijst van soorten taken die u wilt bekijken.
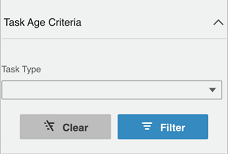
De locaties worden dan gekleurd op basis van de oudste taakduur die voor een locatie is gevonden.
- Voorraad
- Wanneer u overschakelt naar de voorraadweergave, wordt u gevraagd een combinatie van locatie- en voorraadcriteria op te geven. Klik op om locaties in te kleuren die materiaal bevatten dat aan de criteria voldoet. U kunt de kleur veranderen en meerdere voorraadfilters tegelijk gebruiken. Klik op om alle kleuringen te verwijderen en de filtercriteria te wissen.
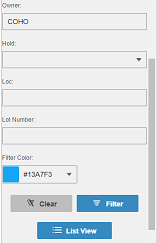
Klik op om het 3D-model te vervangen door een gegevensraster met bijbehorende voorraadrecords.
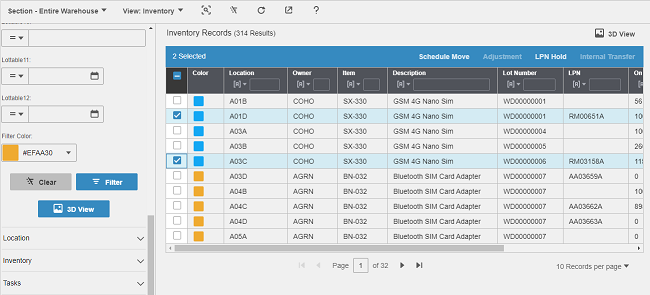
U kunt records selecteren om verplaatsingen te plannen, LPN's te blokkeren, en aanpassingen of verplaatsingen uit te voeren. U kunt op klikken om terug te keren naar de weergave van het 3D-model.
- Locatiedetails
- Wanneer u een locatie in het 3D-model selecteert, wordt de Locatie sectie in de uitklapbalk aan de linkerkant van het scherm gevuld. U kunt dan de locatie vastzetten of een aanvulling starten.
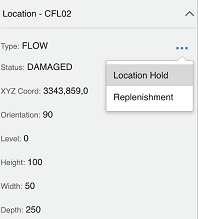
- Voorraadgegevens
- De Voorraad sectie van de uitklapbalk toont elk stuk voorraad in de geselecteerde locatie. U kunt verplaatsingen plannen, LPN's blokkeren, en aanpassingen of verplaatsingen uitvoeren.
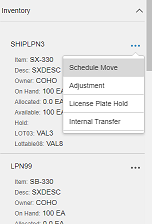
- Taakdetails
- De Taaksectie toont alle taken voor de geselecteerde locatie. U kunt een inventarisatie starten.