ケース ID のピッキング明細レコードの追跡 ID への移動
[コンテナの移動] 画面を使って、ケース ID のピッキング明細レコードを追跡 ID に割り当てることができます。ピッキング明細は、既存の追跡 ID レコードに割り当てたり、スキャンまたはキー操作により、新しい追跡 ID レコードに入力したりすることができます。
- 出庫注文を作成して引当を行います。
-
[ピッキング明細] タブをクリックします。出庫注文の作成方法および引当方法については、『Infor WMS 注文処理ユーザーガイド』を参照してください。
注:
ピッキング明細レコードに現在割り当てられている追跡 ID はありません。
- RF 端末のメインメニューで、[RF 照会] を選択します。[照会タスク (IQ)] 画面が表示されます。
-
[CS コンテナ × ピッキング] を選択します。[ケース照会 (IQ1)] 画面が表示されます。
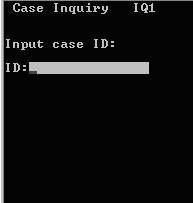
-
追跡 ID に割り当てられるケース ID を入力します。
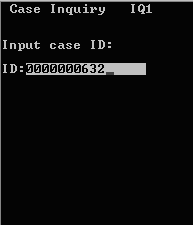
-
[Enter] キーを 2 回押して、入力を確定します。[ケース照会結果] 画面が表示され、以下のフィールドにケース ID の内容が示されます。
- ID
- 照会中のケース ID
- 荷主
- 品目の荷主の個人または組織の名称。
- 品目
- 品目コード
- 数量
- 指定されたロケーションにある品目の数量
- 追跡
- 指定したケース ID に関連付けられている追跡 ID
- 場所
- 品目のドロップロケーション
- 顧客
- 品目が引き当てられている顧客
詳細については、『Infor WMS 在庫管理ユーザーガイド』を参照してください。
-
ケース ID に複数のピッキング明細レコードが存在する場合は、[6] キー (進む) または [4] キー (戻る) を押してリストをスクロールします。
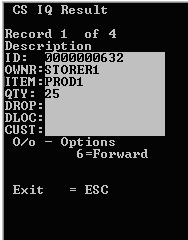
-
移動する必要のある品目が表示されたら、[O] キー (文字) を押します。[ケース照会オプション] 画面が表示されます。
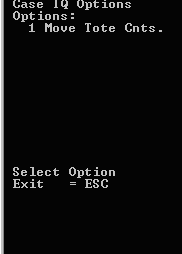
-
[コンテナの移動] を選択します。[ケース ID 移動 (MVCS)] 画面が表示されます。
たとえば、ケース ID 0000000652 を新しい追跡 ID NEWDROP01 に移動するには、[ケース ID 移動 (MVCS)] 画面の [追跡] フィールドに、新しい追跡 ID を指定します。
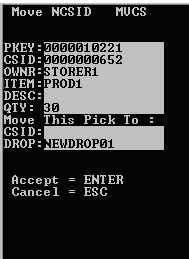
[Enter] キーを押して確定すると、入力した追跡 ID がすでに存在するかどうかが判定されます。重複する追跡 ID がない場合は、追跡 ID のロケーションの入力が要求されます。この例では、バーコードのスキャンにより、DOCK (ドック) がロケーションとして指定されました。
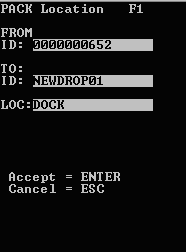
-
[Enter] キーを 2 回押して、入力を確定します。これで、更新は完了です。
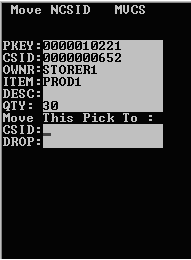
-
[出庫注文ピッキング] タブの追跡 ID データが更新されます。
注:
RF トランザクションの結果は、追跡 ID テーブルでも確認できます。[実行] > [タスクマネージャ] > [追跡 ID] の順に選択します。