積込番号別クラスタピッキングの実行
積込オプション別のクラスタピッキングでは、同じ出庫積込に割り当てられている複数の注文対して、タスク主導ピッキングを行うクラスタピッキングを使用できます。このタイプのピッキングでは、積込に関する情報を入力して正しい積込番号を検索し、ピッキング処理を開始します。
作業者にピッキングタスクを発行する順番は、積込のストップ番号を最優先に使用して決まります。通常、最後のストップは、最初に積込できるように最初にピッキングされます。ストップ番号が同じピッキングタスクは、ロケーション順に発行されます。したがって、複数の注文が同じストップ番号を持ち、それらの注文の品目が最初のロケーションから引き当てられている場合、そのストップにある注文の次のロケーションに移動する前に、最初のロケーションですべてのピッキングが完了します。
積込別ピッキングのために注文を引き当てる方法の 1 つとして、[積込管理] 画面からそれらをリリースする方法があります。詳細については、『Infor WMS 労務管理ユーザーガイド』を参照してください。
- RF 端末のメインメニューで、[ピッキング] を選択します。ピッキングメニュー (PM1) 画面が表示されます。
- [クラスタピッキング] を選択します。クラスタピッキング (TM20) メニューが表示されます。
-
ピッキングするウェーブ番号を指定するために、[積込番号] を選択します。[積込入力 (TM61)] 画面が表示されます。
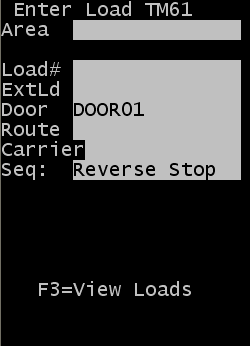
-
次の情報を指定します。
- エリア
- アプリケーションの設定に従ってエリアを指定し、未処理のピッキングタスクを検索します。ユーザーには、指定エリアでピッキングを行う権限が必要です。このフィールドが入力されなかった場合、Infor WMS は権限が付与されている全エリアのタスクにアクセスします。
- 積込番号
- ピッキングする積込番号が判明している場合に入力します。
- 外部積込
- ピッキングする外部積込番号が判明している場合に入力します。検索しなければ外部積込がわからないことがあるので、このフィールドは必須ではありません。
- ドア
- これは検索に使用されます。作業者はドア番号を入力して、そのドアに割り当てられている積込を検索できます。このフィールドは必須ではありません。
- ルート
- これは検索に使用されます。作業者は、ルート番号を入力して、そのルートに割り当てられている積込を検索できます。このフィールドは必須ではありません。
- 運送業者
- これは検索に使用されます。作業者は、運送業者を入力して、その運送業者に割り当てられている積込を検索できます。運送業者の一覧を表示するには、[F2] キーを押します。
- 順序
- 矢印キーを使用し、ピッキングの順序を選択します。デフォルト設定は、[R] (「降順」ストップ) です。「昇順」ストップに変更するには、[S] を押します。降順ストップでは、積込の最後のストップ (最も大きい番号) の注文が、最初にピッキングされます。したがって、積込の最初のストップは最後にピッキングされます。
この画面でいつでも [F3] キー (積込の表示) を押し、入力済の検索条件を使用して、条件に一致する積込のリストを表示できます。作業者が検索条件を入力していない場合は、[F3] キーを押すと、未処理のすべての積込が画面の LDLST に表示されます。見つかった各積込について個別のページが表示されます。[4] キーと [6] キーを使用して、リストをスクロールします。目的のレコードで [Enter] キーを押すと、その積込のピッキングが開始されます。この操作によって、前述の [TM61] 画面に戻り、選択した積込で取得可能な情報すべてが表示されます。
-
[積込 ID] フィールドが正しく入力されている場合は、[Enter] キーを押してフィールドを移動します。「エリア」内の選択した積込の最初のピッキングが入力されている場合は、[積込別ピッキング (TPKL)] 画面に表示されます。
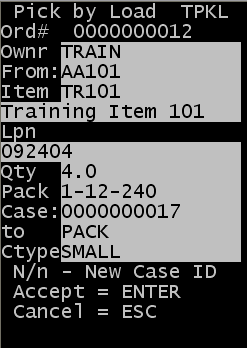
この画面には、実行するピッキングタスクの詳細が示されます。タスクは、前の画面で示されていた順番 (降順/昇順) に従って、ピッキングルート順に表示されます。
注:「N/n – 新規ケース ID」メッセージが表示された場合は、当初のケースがいっぱいになった後で、新しいケース ID を割り当てて残りのピッキングを実行することができます。「標準ピッキング中の新しいケース ID の追加」を参照してください。
- タスクを確定するには、[Enter] キーを押します。
-
[ロット値] 画面が表示された場合は、各ロットに有効なロット属性値を指定します。この画面は [RF ロット属性検査] ページにあるロット属性検証で、可視または必須をオンにしたときに表示されます。
ロット属性の検査が必要ない場合は、[注文別ピッキング (TPK03検査)] 画面が表示され、ピッキングを継続できます。
-
タスクを確定するには、[Enter] キーを押します。[積込別ピッキング (TPKL2)] 画面が表示されます。[Esc] キーを押して、タスクをキャンセルできます。この際には、タスクを実行しなかった理由を示すために、理由コードを使用する必要があります。
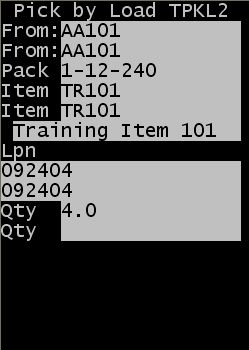
ピッキングを完了するようにプロンプトが表示されるため、次の情報を指定します。
- FROM
- 品目がピッキングされたロケーションを指定します。
- パック
- 品目の積付です。
- 品目
- ピッキングする品目を指定します。
- LPN
- 商品に関連付けられたライセンスプレート番号を指定します。
- 数量
- ピッキングされる品目の数量を指定します。
- 理由
- 理由コードを入力します。理由コードフィールドは、理由コードの入力が必要な数量不足のピッキングなどが発生した場合に表示されます。このような場合、別の理由コード画面に理由コードが表示されます。
注:ワークステーションで RF ピッキング戦略を設定することで、前述の 3 つのフィールドで作業者が入力しなければならない情報を管理できます。[品目]、[旧ライセンスプレート (LPN)]、および [旧ロケーション]。
- [品目] フィールドと [旧ロケーション] フィールドの管理オプションは、[表示] と [確認] です。[表示] を選択した場合、値は表示されますが RF ユーザーは確認しません。[確認] を選択した場合、値が表示され、RF ユーザーは一致する値をスキャンするか指定することで確認する必要があります。
- [旧ライセンスプレート (LPN)] フィールドのオプションも同様ですが、例外は [LPN が存在する場合にのみ表示] という 3 番目のオプションです。このオプションを選択すると、品目に LPN がない場合、[LPN] フィールドは表示されません。品目に LPN がない場合、値は表示されますが RF ユーザーによる確認は必要ありません。
RF ピッキング戦略の詳細については、『Infor WMS 設定ユーザーガイド』を参照してください。ピッキング確認時に表示され、入力する必要があるフィールドなどの RF 動作を制御するには、プロンプトエディタツールも使用できます。
-
[Enter] キーを押し、ピッキングの「旧」情報を確認します。次のような [積込別ピッキング (TPKL3)] 画面が表示され、ピッキングを継続できます。
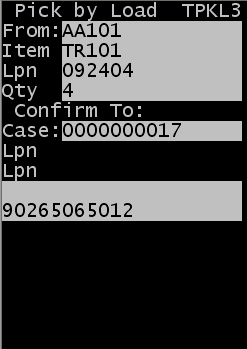
- ケース
- これは、ピッキングタスクに関連付けられているケース ID またはラベル番号です。この例で、ケース ID はピッキングの一部として確認されていません。割り当てられているケース ID に対して各ピッキングを確認する必要がある場合、そのフィールドは編集可能にできます。
注:
ワークステーションで RF ピッキング戦略を設定することで、[ケース ID] についての作業者の入力を管理できます。使用可能な 3 つのオプションは、[表示]、[確認]、および [表示しない] です。
- [表示] を選択した場合、値は表示されますが RF ユーザーは確認しません。
- [確認] を選択した場合、値が表示され、RF ユーザーはケース ID に対する各ピッキングを確認する必要があります。
- [表示しない] を選択した場合、[ケース ID] は RF 画面に表示されません。
- LPN (追跡 ID ともいう)
- ピッキングに追跡 ID (新しいライセンスプレート) を指定します。デフォルトでは、追跡 ID を指定しない場合、バックグラウンドでケース ID がフルパレットピッキング未満の新 LPN になります。
注:- 追跡 ID を使用し、ピッキング時に作成されたコンテナに自分の ID を割り当てます。トートやカートンなどの小さいコンテナの場合もあれば、パレットのような大きなコンテナの場合もあります。新しい ID (追跡 ID) がピッキング時に割り当てられると、これがピッキング済在庫のライセンスプレートになります。ピッキングが行われると、ピッキング済商品を移動、梱包、または積み込めます。
- このピッキングにある同じケース ID の追跡 ID に対して別のピッキングが完了している場合、前の追跡 ID はそのフィールドのテキストラベルの下にある最初の行に表示されます。ユーザーは同じ追跡 ID に対して現在のピッキングを確認するか、別の追跡 ID を入力できます。
- 品目のピッキングを行うゾーンに RF ピッキング戦略を使用している場合は、戦略の [新ライセンスプレート/追跡 ID] に対して選択するオプションにより、追跡 ID の動作を決定することができます。[新ライセンスプレート/追跡 ID] フィールドには、利用できる最も設定可能なオプションがあります。RF ピッキング戦略の詳細については、『Infor WMS 設定ユーザーガイド』を参照してください。
-
[Enter] キーを押し、ピッキング先のライセンスプレートを確認します。コンテナタイプとロケーションを指定するための、次のような [積込別ピッキング (TPKL4)] 画面が表示されます。
注:
この画面 (TPKL4) は、ピッキングに指定されたライセンスプレートがまだ存在していない場合にのみ表示されます。ライセンスプレートに対してロケーションとカートンのタイプをすでに指定してある場合、ステップ 9 に示した [次のピックタスク (TM62)] が表示されます。
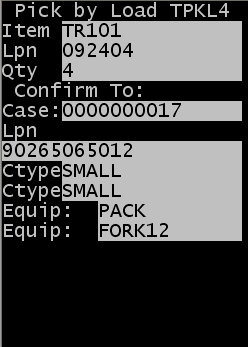
- タイプ
- 商品をピッキングするために使用されるカートンタイプを指定します。有効なカートンタイプでなくてはなりません。
使用可能なカートンタイプの一覧を表示するには、[F2] キーを押します。この操作により、[ピッキングの表示] フラグがアクティブになっているカートンのリストがカートンの設定画面に表示されます。
注:品目のピッキングを行うゾーンに RF ピッキング戦略を使用している場合は、戦略で [カートンタイプ] フィールドで選択するオプションにより、カートンタイプの動作を決定することができます。使用可能な 3 つのオプションは、[表示]、[確認]、および [表示しない] です。
- [表示] を選択した場合、カートンタイプは表示されますが RF ユーザーは確認しません。
- [確認] を選択した場合、値が表示され、RF ユーザーは有効な値をスキャンして確認する必要があります。
- [表示しない] を選択した場合、カートンタイプは RF 画面に表示されません。
- 新ロケーション/機器
- ピッキング後の、商品の新ロケーションを指定します。「新ロケーション」として入力したロケーションのタイプには、「ピッキング先」または「輸送中」のいずれかを指定できます。多くの場合、これはユーザーの機器 ID になります。
注:
RF ピッキング戦略を使用することで、デフォルトの新ロケーションが設定された RF へのサインインをユーザーに求める機器 ID を使用するようにシステムを設定できます。また、この機能が適切に機能するためには、機器 ID のロケーションのタイプを「輸送中」として設定する必要があります。RF ピッキング戦略には、機器 ID の自動デフォルトに加え、[新ロケーション] フィールドで利用可能なオプションもあります。使用可能な 3 つのオプションは、[表示]、[確認]、および [表示しない] です。
- [表示] を選択した場合、カートンタイプは表示されますが RF ユーザーは確認しません。
- [確認] を選択した場合、値が表示され、RF ユーザーは値を確認する必要があります。
- [表示しない] を選択した場合、[新ロケーション] は RF 画面に表示されません。[表示しない] オプションは、戦略が関連付けられてるゾーンで、機器 ID が常にデフォルトの新ロケーションとして使用されているか、ゾーンのデフォルトの新ロケーションが常に使用されている場合 (上書きなし) にのみ選択する必要があります。
画面の最後のフィールドに入力して [Enter] キーを押すと、ピッキングは完了です。
- 残りの未処理のピッキングが表示される [次のピックタスク (TM52)] 画面が表示されたら、[Enter] キーを押して別のタスクを要求するか、ピッキング済製品を別のロケーションに移動します。
-
次のピックタスク (TM62) 画面が表示され、作業者は [Enter] キーを押して別のタスクを要求するか、ピッキング済製品を別のロケーションに移動することができます。移動オプションの使用方法の詳細については、「ピッキングされた在庫の移動」を参照してください。
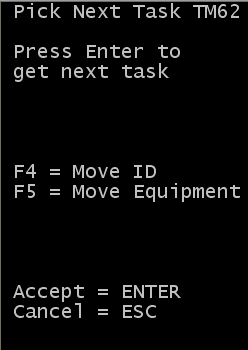
- ピッキングを完了するには、すべてのタスクが完了するまで、手順 4 ~ 8 を繰り返します。