Exécution d'une tâche de rangement RF dirigée pour une seule palette
Pour effectuer une tâche de rangement RF dirigée (Gestionnaire des tâches) pour une seule palette, procédez comme suit :
- Dans le menu principal du terminal RF, sélectionnez Gestionnaire de tâche. L'écran Gest. tâches (TMM) s'affiche.
-
Sélectionnez Standard. L'écran Gest. tâches (TMM) s'affiche.
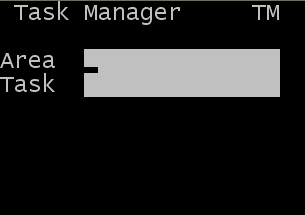
-
Spécifiez ces informations :
- Aire
- Spécifiez l’aire des tâches. Si ce champ est vide, l'application recherche les tâches de toutes les aires auxquelles vous avez accès.
- Tâche
- Laissez ce champ vide ou sélectionnez le type de tâche à effectuer. Pour sélectionner une tâche de rangement, appuyez deux fois sur R. Sélectionnez Rangement dans la liste. L'indication RG - Rangement s'affiche dans le champ.
RemarqueSi aucun type de tâche n'est sélectionné, la tâche qui vous est attribuée dépend de vos autorisations utilisateur et de la priorité des tâches que vous êtes autorisé à exécuter.
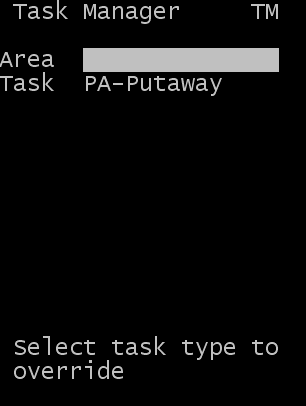
-
Appuyez sur Entrée. L'écran affiché ci-dessous apparaît pour vous permettre d'entrer les numéros de palette à ranger.
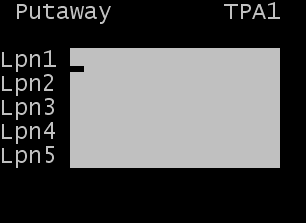
-
Sélectionnez ou numérisez les numéros des palettes à ranger. Vous pouvez sélectionner jusqu'à 5 numéros de palette pour le rangement. La section suivante décrit le même processus, mais avec plusieurs numéros de palette saisis dans cet écran.
Remarque
Vous pouvez aisément modifier cet écran en fonction du nombre de palettes qu'un opérateur peut ranger. Par exemple, si le nombre maximal de palettes à déplacer à un moment donné est égal à 2, modifiez l'écran TPA1 de façon à masquer les champs IDP3, IDP4 et IDP5. Cette opération limite le nombre de champs affichés et réduit le nombre de frappes clavier requises pour démarrer le processus de rangement. Pour plus d'informations sur la modification des écrans RF, reportez-vous au manuel Guide de l'administrateur.
L'autre champ affichable dans cet écran est le suivant :
- Empl.
- Emplacement d'origine de l'article à déplacer (par défaut, l'écran RF standard suppose que le produit doit être rangé à partir de l'emplacement ATTENTE).
-
Après avoir entré tous les ID à ranger, appuyez sur Entrée. Cette action affiche l'écran TPA2 qui propose un emplacement pour la palette sélectionnée comme devant être rangée.
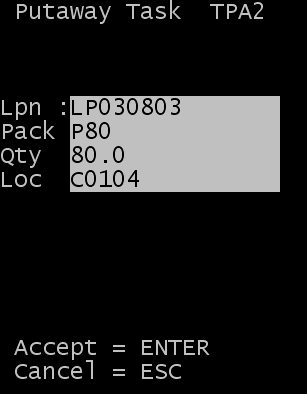
- Pour poursuivre le rangement, appuyez sur Entrée. L'écran de confirmation Tâche Rangemnt (TPA02) s'affiche.
-
Pour confirmer la transaction de rangement, numérisez ou entrez l'emplacement de destination (A).
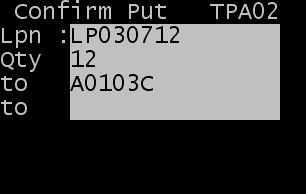
- Appuyez sur Entrée.
-
Si l'écran LOTVAL s'affiche, spécifiez une valeur d'attribut de lot valide pour chaque lot. Cet écran s'affiche lorsque les validations des attributs de lot sont cochées comme visibles ou requises sur la page Validation d'attribut de lot RF.
Si la validation d'attribut de lot n'est pas requise, l'écran Ordre de prélèvement (TPK03) s'affiche pour poursuivre le prélèvement.
- Une fois le rangement confirmé, vous pouvez appuyer soit sur Entrée pour afficher une autre tâche, soit sur la touche Echap pour quitter le Gestionnaire des tâches.