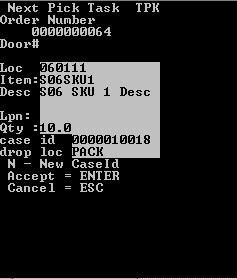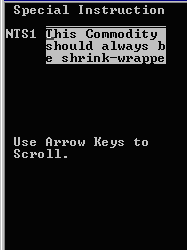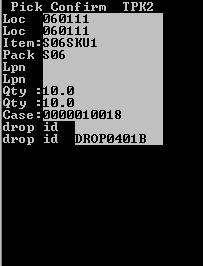Instructions spéciales pour les prélèvements RF dirigée
Cette section explique comment accepter et traiter les instructions spéciales des prélèvements RF dirigée.
Remarque
- Les notes de prélèvement ne s'affichent que si elles ont été saisies au niveau de l'article ou du détail de l'ordre de livraison. Voir Génération d'instructions spéciales pour les prélèvements RF.
- Les notes de prélèvement s'affichent une fois que vous avez entré toutes les données requises dans le terminal RF et appuyé sur pour la première fois. Cette opération se produit avant que l'application valide la transaction dans la base de données.
- Les champs de notes de prélèvement affichent les informations qui ont été saisies dans les champs appropriés sur 255 caractères au maximum.
Pour accepter et traiter des instructions spéciales pour le prélèvement par RF dirigée :