Confirmation de quantité au cours du prélèvement par RF dirigée
Cette section explique comment traiter la confirmation de quantité pour les prélèvements RF dirigée.
-
Dans le menu principal du terminal RF, sélectionnez Prélèv. (4). L'écran Menu prélèv. (PM1) s'affiche.
Cette opération vous donne directement accès à toutes les options de prélèvement. Vous pouvez également sélectionner Gest. tâches (8) pour accéder à l'écran Gest. tâches (TMM). Utilisez l'écran Menu Prélèv. car il permet de sélectionner toutes les options de prélèvement.
-
Sélectionnez Tâche prél. (0). L'écran Tâche prélèvmt (TMP) s'affiche.
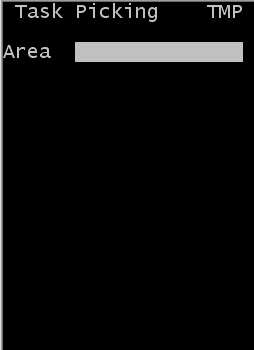
-
Spécifiez ces informations :
- Aire
- Indiquez l’aire ou l’emplacement des tâches. Si ce champ est vide, l'application recherche les tâches de toutes les aires auxquelles vous avez accès.
-
Le cas échéant, l'application vous envoie la première tâche de prélèvement. L'écran Prélèvement (TPK) s'affiche.
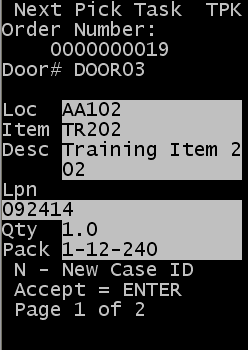
-
Effectuez l'une des opérations suivantes :
- Pour accepter la tâche de prélèvement active, appuyez sur Entrée.
- Pour annuler et entrer un code de raison, appuyez sur Echap. Toute instruction spéciale relative à la tâche de prélèvement ou à l'article s'affiche.
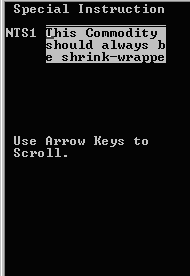
Lorsque des instructions spéciales ont été définies à la fois pour l'article et pour le détail de la commande, elles s'affichent toutes sur le terminal RF. Les instructions spéciales relatives à l'article s'affichent en premier, suivies de celles concernant le détail de la commande.
- Cliquez sur les flèches Haut et Bas pour faire défiler les messages.
- Pour accepter l'entrée, appuyez deux fois sur Entrée.
-
Spécifiez ces informations :
- Empl.
- Emplacement de l'article avant le prélèvement.
- N° palette
- ID (numéro de palette) associé à l'article.
- QTE
- Quantité d'articles à l'emplacement spécifié.
- ID dép
- Nouvel ID associé à l'article (facultatif).
- RAIS
- Code raison, si applicable. Si vous effectuez un prélèvement court, vous devez saisir un code raison. Ce champ ne s'affiche que si vous prélevez une quantité inférieure à la quantité requise.
Les champs suivants sont définis par l'application et ne nécessitent pas de confirmation :
- COL
- ID de colis ou numéro d'étiquette associé à la tâche de prélèvement.
- EMB
- Emballage de l'article.
- Article
- Article en cours de prélèvement.
-
Si la confirmation de quantité est autorisée, l'écran suivant apparaît.
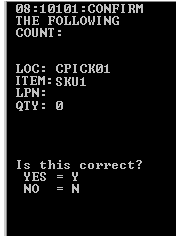
-
Si la quantité figurant dans l'emplacement correspond à celle du champ QTE du terminal RF, sélectionnez O (Oui), puis poursuivez le prélèvement.
Si la quantité figurant dans l'emplacement ne correspond pas à celle du champ QTE du terminal RF, sélectionnez N (Non). Une demande de comptage sera alors générée. Continuez le prélèvement.
-
Effectuez l'une des opérations suivantes :
- Pour accepter la tâche suivante, appuyez sur Entrée.
- Pour annuler, appuyez sur Echap.
RemarqueSi vous prélevez des colis vers un numéro de palette, vous pouvez entrer DPSE comme ID, puis pré-affecter un numéro de palette et prélever plusieurs colis vers cette palette. Cette procédure vous permet de traiter la palette sous la forme d'une unité pour le déplacement et les mises à jour de statut.
-
Pour quitter l'écran, appuyez sur Echap.
Remarque
Le message N/n - Nvel ID colis indique que vous pouvez affecter un nouvel ID de colis aux prélèvements restant une fois le colis initial plein. Voir Ajout d'un nouvel ID de colis au cours du prélèvement standard.