Utilisation de l'option Rech. prél. (LPK1)
Cette option permet de saisir différents paramètres pour rechercher des prélèvements ouverts. Une fois votre saisie effectuée, le système affiche une liste de prélèvements ouverts dans laquelle vous pouvez choisir un prélèvement. Ce choix une fois effectué, vous êtes invité à numériser ou saisir les informations qui assureront une exécution exacte du prélèvement.
- Dans le menu principal du terminal RF, sélectionnez Prélèv. (4). L'écran Menu Prélèvement (PM1) s'affiche.
-
Sélectionnez Rech. prél. L’écran Rech. prél. (LPK1) s’affiche.
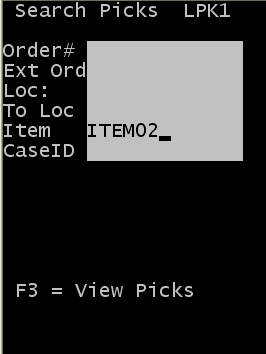
-
Spécifiez ces informations :
- N° commande
- Indiquez le numéro d'ordre de livraison.
- OL exter
- Indiquez le numéro de commande externe provenant de l'ordre de livraison.
- Empl.
- Indiquez l'emplacement d'origine du prélèvement.
Remarque
Vous ne connaissez généralement pas cet emplacement. La fonction de prélèvement consolidé vous permet cependant de le connaître.
- A l'empl.
- Indiquez l'emplacement de destination du produit prélevé. Habituellement, il s'agit de l'emplacement d'emballage correspondant à la commande. Il peut s'agir de l'emplacement que vous indiquez dans Empl réserve, dans les détails de la commande.
- Article
- Indiquez le numéro de l'article à prélever.
- IDcol
- Indiquez l'ID de colis créé pendant l'allocation.
-
Appuyez sur F3 pour afficher la liste des prélèvements correspondant aux critères de recherche.
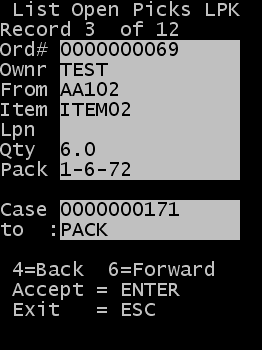
Chaque prélèvement disponible s'affiche sur une page séparée. Vous voyez s'afficher le nombre d'enregistrements dans la partie supérieure de l'écran de résultats. Pour parcourir la liste d'enregistrements, appuyez sur la touche 6 ou sur la touche 4 afin de faire défiler la liste vers l'avant ou vers l'arrière. La touche Echap permet de quitter la liste sans lancer de prélèvement.
Les prélèvements affichés sont triés par ID de colis et séquence de routage depuis l'emplacement. Les prélèvements dont le statut actuel est En cours ne sont pas affichés.
- Appuyez sur Entrée pour sélectionner le prélèvement à effectuer.
-
L'écran Confirmer. pré. (LPK3) s'affiche.
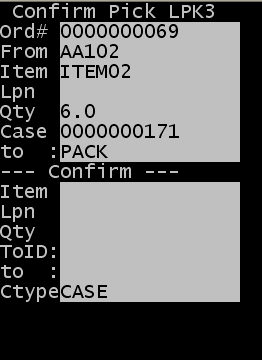
Ce processus met à jour l'enregistrement de prélèvement avec le statut En cours.
-
Spécifiez ces informations :
- Article
- Indiquez le code d'article.
- N° palette
- Indiquez l'ID associé au produit.
- Qté
- Indiquez la quantité de produit à prélever.
Remarque
Vous pouvez enregistrer un prélèvement court en utilisant une quantité autre que celle prévue. En conséquence, une partie de la ligne ne sera pas entièrement allouée.
- A ID
- Indiquez l'ID de dépose pour le prélèvement.
Remarque
Si vous affectez votre ID au contenant que vous créez pendant le prélèvement, utilisez un ID de dépose. Il peut s'agir d'un contenant de plus petite taille, comme un bac ou un colis, ou d'un contenant de grande taille, comme une palette. Si un nouvel ID (ID de dépose) est affecté pendant le prélèvement, celui-ci devient le numéro de palette du stock prélevé.
- A
- Indiquez le nouvel emplacement du produit prélevé.
Ce champ est facultatif. S'il n'est pas renseigné, le stock prélevé est transféré vers la zone A emplacement indiquée dans la partie supérieure de l'écran.
- TypeC
- Indiquez le type de colis pour le prélèvement.
Appuyez sur F2 pour afficher la liste des types de colis possibles. Il s'agit de la liste des colis pour lesquels l'option Affichage au prélèvement est activée sur l'écran de configuration du colis.
RemarqueVous pouvez configurer des stratégies de prélèvement RF sur le poste de travail pour contrôler la saisie de l'opérateur pour les quatre des champs indiqués ci-dessus : N° de palette (IDP), A IDP/A ID, A emplacmt et Type colis Consultez le Infor WMS Configuration - Guide de l'utilisateur pour plus d'informations sur les stratégies de prélèvement RF. L'éditeur d'invites est également disponible pour contrôler le fonctionnement RF, notamment les champs qui s'affichent et qui doivent être renseignés pendant la confirmation du prélèvement.
Si l'ID de dépose n'est pas indiqué, le produit est suivi dans le stock au moyen de l'ID de colis.
-
Appuyez sur Entrée pour effectuer le prélèvement.
Si d'autres prélèvements correspondant aux critères de recherche saisis à l'étape 3 existent, vous revenez automatiquement à la liste des prélèvements ouverts de l'écran LPK2.
-
Répétez toutes ces étapes pour effectuer un autre prélèvement ou appuyez sur Echap pour quitter l'écran.
Une fois que vous avez effectué le dernier prélèvement correspondant aux critères actuels, le message Aucun prélèvement ouvert ne répond aux critères de recherche actuels s'affiche.
- Appuyez sur Echap pour revenir à l'écran LPK1 et modifiez les critères de recherche.