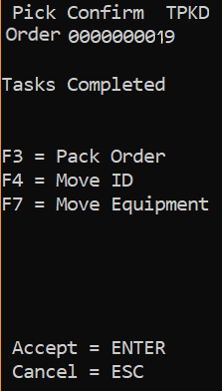Exécution d’un prélèvement dirigé par tâche standard
L'option de prélèvement par tâche standard distribue les tâches de prélèvement en fonction des autorisations utilisateur, du niveau de priorité des commandes et de l'heure à laquelle la tâche a été créée.
Si des affectations ont été créées, le système distribue à l'utilisateur un prélèvement d'affectation ouvert au travers de cette option de menu, et non pas une tâche de prélèvement unique.
- Dans le menu principal du terminal RF, sélectionnez Prélèvement. L'écran Menu prélèv. (PM1) s'affiche.
-
Sélectionnez Tâche prél. (0). L'écran Tâche prélèvmt (TMP) s'affiche.
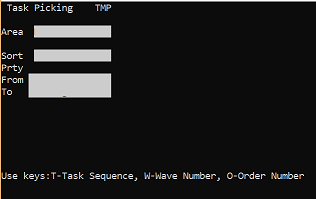
-
Spécifiez ces informations :
- Aire
- Indiquez la zone, telle qu'elle a été configurée dans l'application, pour rechercher les tâches de prélèvement ouvertes. L'utilisateur doit disposer des autorisations nécessaires pour effectuer un prélèvement dans la zone désignée. Si ce champ est vide, l'application accède aux tâches de toutes les aires pour lesquelles vous disposez d'une autorisation.
- Tri
- Appuyez sur T pour trier par séquence de tâches, W pour trier par numéro de vague, ou O pour trier par numéro de commande.
- Priorité De/A
- Indiquez les valeurs de priorité De et A, comprises entre 1 et 5.
- Trier par vague et priorité - Le système localise la clé de vague la plus basse qui correspond aux critères de priorité spécifiés, et affecte la vague entière à un utilisateur en fonction de ses autorisations.
- Trier par commande et priorité - Le système localise la clé de commande la plus basse qui correspond aux critères de priorité spécifiés et affecte l'intégralité de la commande à un utilisateur en fonction de ses autorisations.
- Trier par tâche et priorité - Le système localise la tâche qui correspond aux critères de priorité spécifiés et affecte les tâches présentes dans l'aire à un utilisateur selon les règles existantes d'affectation de tâche.
Le cas échéant, l'application vous envoie la première tâche de prélèvement. L'écran Prélèvement (TPK) s'affiche.
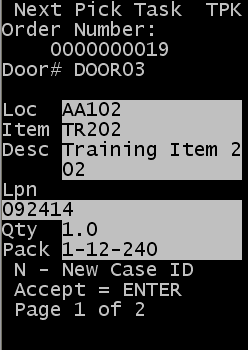 Remarque
RemarqueVous pouvez configurer la stratégie de prélèvement RF pour réduire le nombre d'écrans de prélèvement affichés et rationaliser le processus de prélèvement des tâches. Dans l'écran de configuration de la stratégie de prélèvement RF, vous pouvez sélectionner le champ Masquer l'écran d'aperçu de prélèvement... Lorsque vous sélectionnez ce champ, l'écran Tâche de prélèvement suivante (TPK) ne s'affiche pas lorsque vous confirmez le prélèvement suivant. Voir le Infor WMS Configuration - Guide de l'utilisateur pour en savoir plus sur la configuration de la stratégie de prélèvement RF.
-
Effectuez l'une des tâches suivantes :
- Pour accepter la tâche de prélèvement active, appuyez sur Entrée.
- Pour annuler, appuyez sur Echap et saisissez un code raison afin d'enregistrer le motif pour lequel vous n'avez pas accompli la tâche. Remarque
S’il existe des instructions spéciales, un écran distinct les affiche. Reportez-vous à Instructions spéciales pour les prélèvements.
-
Indiquez les informations nécessaires pour exécuter le prélèvement :
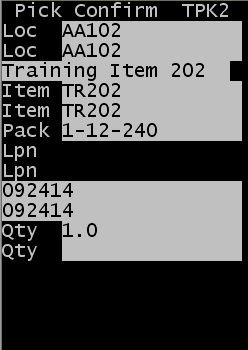
- Empl.
- Indiquez l'emplacement où l'article est prélevé.
- Article
- Indiquez l'article à prélever.
- Plan de palettisation
- Il s'agit du code d'emballage de l'article.
- N° palette
- Indiquez le numéro de palette associé au produit dans l'emplacement à partir duquel vous effectuez le prélèvement.
- Qté
- Indiquez la quantité d'articles prélevés.
- Raison
- Indiquez un code raison. Le champ Code raison s'affiche sauf si un événement, comme un prélèvement rapide qui nécessite la saisie d'un code raison, se produit. Si un événement se produit, le code raison s'affiche sur une écran de code raison distinct.
RemarqueVous pouvez configurer des stratégies de prélèvement RF sur le poste de travail pour contrôler la saisie de l'opérateur requise pour trois des champs indiqués ci-dessus : Article, De n° palette et De emplacement.
- Les options de contrôle des champs Article et De emplacement sont Afficher et Confirmer. Si vous sélectionnez Afficher, la valeur s'affiche mais l'utilisateur RF ne la confirme pas. Si vous sélectionnez Confirmer, la valeur s'affiche et l'utilisateur RF doit la confirmer en scannant ou en spécifiant une valeur correspondante.
- Pour le champ De n° palette (IDP), les options sont identiques à l'exception de la troisième option - Affichage uniquement en cas d'IDP existant. Si cette option est sélectionnée et qu'un article ne possède aucun IDP, le champ IDP ne s'affiche pas. Si un article a un IDP, la valeur s'affiche, mais la confirmation de l'utilisateur RF n'est pas nécessaire.
Consultez le Infor WMS Configuration - Guide de l'utilisateur pour plus d'informations sur les stratégies de prélèvement RF. L'éditeur d'invites est également disponible pour contrôler le fonctionnement RF, notamment les champs qui s'affichent et qui doivent être renseignés pendant la confirmation du prélèvement.
- Pour confirmer les informations du champ De pour le prélèvement, appuyez sur Entrée.
-
Si l'écran LOTVAL s'affiche, spécifiez une valeur d'attribut de lot valide pour chaque lot. Cet écran s'affiche lorsque les validations des attributs de lot sont cochées comme visibles ou requises sur la page Validation d'attribut de lot RF.
Si la validation d'attribut de lot n'est pas requise, l'écran Ordre de prélèvement (TPK03) s'affiche pour poursuivre le prélèvement.
-
Pour confirmer les informations du champ De pour le prélèvement, appuyez sur Entrée. L'écran Confirm.prél. (TPK3) suivant s'affiche pour vous permettre de continuer le prélèvement.
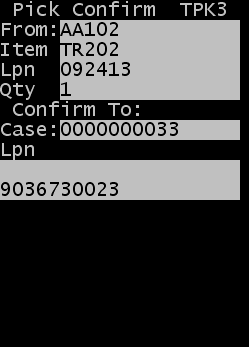
- Colis
- Il s'agit de l'ID de colis ou du numéro d'étiquette associé à la tâche de prélèvement. Dans cet exemple, l'ID de colis n'est pas confirmé dans le cadre de ce prélèvement. Si vous devez confirmer chaque prélèvement sur l'ID colis alloué, vous pouvez le faire en utilisant une stratégie de prélèvement RF. Remarque
Vous pouvez configurer des stratégies de prélèvement RF sur le poste de travail afin de contrôler la saisie de l'opérateur pour l'ID colis. Les trois options disponibles sont les suivantes : Afficher, Confirmer et Non affiché.
- Si vous sélectionnez Afficher, la valeur s'affiche mais l'utilisateur RF ne la confirme pas.
- Si vous sélectionnez Confirmer, la valeur s'affiche ; l'utilisateur RF doit confirmer chaque prélèvement sur l'ID colis.
- Si vous sélectionnez Non affiché, l'ID colis ne s'affiche pas sur l'écran RF.
- N° palette (également appelé ID dépose)
- Indiquez l'ID de dépose (nouveau N° de palette) pour le prélèvement. Par défaut, si vous n'indiquez aucun ID dépose, l'ID colis devient A IDP en arrière-plan pour les prélèvements de palettes non pleines. Remarque
- Utilisez un ID de dépose pour affecter votre ID au contenant que vous créez pendant le prélèvement. Il peut s'agir d'un contenant de plus petite taille, comme un bac ou un colis, ou d'un contenant de grande taille, comme une palette. Si un nouvel ID (ID de dépose) est affecté pendant le prélèvement, celui-ci devient le numéro de palette du stock prélevé. Vous pouvez alors déplacer, emballer ou charger le produit prélevé à l'issue du prélèvement.
- Si un autre prélèvement a été complété sur un ID de dépose pour le même ID de colis présent sur ce prélèvement, l'ID de dépose précédent apparaît dans la première ligne sous le texte de libellé pour le champ. L'utilisateur peut confirmer le prélèvement actuel pour le même ID de dépose ou en saisir un autre.
-
Pour confirmer le numéro de palette sur lequel vous effectuez le prélèvement, appuyez sur Entrée. L'écran Confirm.prél. (TPK4) suivant s'affiche pour vous permettre d'indiquer le type de contenant et l'emplacement.
Remarque
Cet écran (TPK4) ne s'affiche que si le numéro de palette indiqué sur le prélèvement n'existe pas encore. Si un emplacement et un type de colis ont déjà été indiqués pour le numéro de palette, l'écran Prél.tâcheSvte (TM02) apparaîtra comme décrit à l'étape 9.

- TypeC
- Indiquez le type de colis relatif au contenant employé pour le contenu du prélèvement. Il doit s'agir d'un type de colis valide.
Appuyez sur F2 pour afficher la liste des types de colis possibles. Il s'agit de la liste des colis pour lesquels l'indicateur Affichage au prélèvement est activé dans l'écran de configuration du colis.
RemarqueSi vous utilisez une stratégie de prélèvement RF pour la zone dans laquelle l'article est prélevé, vous pouvez déterminer le comportement du type de colis en sélectionnant une option pour celui-ci dans la stratégie. Les trois options disponibles sont les suivantes : Afficher, Confirmer et Non affiché.
- Si vous sélectionnez Afficher, le type de colis s'affiche, mais l'utilisateur RF ne le confirme pas.
- Si vous sélectionnez Confirmer, la valeur s'affiche ; l'utilisateur RF doit indiquer ou scanner une valeur valide pour la confirmer.
- Si vous sélectionnez Non affiché, le type de colis ne s'affiche pas sur l'écran RF.
- A empl/Engin
- Indiquez le nouvel emplacement du produit après le prélèvement. L'emplacement entré en tant que A l'emplacement peut être de type Prélever vers ou En transit. Dans de nombreux cas, il peut s'agir de l'ID d'engin de l'utilisateur.
Remarque
En utilisant des stratégies de prélèvement RF, vous pouvez configurer le système afin d'utiliser un ID engin exigeant que l'utilisateur se connecte à RF avec un A emplacement par défaut. Vous devez également configurer les ID engin comme emplacements de type En transit pour que cette fonctionnalité fonctionne correctement. Les trois options disponibles sont les suivantes : Afficher, Confirmer et Non affiché.
- Si vous sélectionnez Afficher, le type de colis s'affiche, mais l'utilisateur RF ne le confirme pas.
- Si vous sélectionnez Confirmer, la valeur s'affiche ; l'utilisateur RF doit confirmer cette valeur.
- Si vous sélectionnez Non affiché, le champ A emplacement ne s'affiche pas sur l'écran RF. Vous ne devez sélectionner que l'option Non affiché si, dans la ou les zones auxquelles la stratégie est liée, l'ID engin de manutention est toujours utilisé comme A emplacement par défaut ou si la Zone définie par défaut comme A emplacement est toujours utilisée (sans remplacements).
- Renseignez le dernier champ de l'écran et appuyez sur Entrée pour terminer le prélèvement.
-
L'écran Prél.tâcheSvte (TM02) s'affiche pour permettre à l'opérateur de demander une autre tâche en appuyant sur Entrée ou de déplacer le produit prélevé ailleurs.
Remarque
Pour plus d'informations sur la manière d'utiliser les options de déplacement, reportez-vous à la section Déplacement du stock prélevé de ce guide.
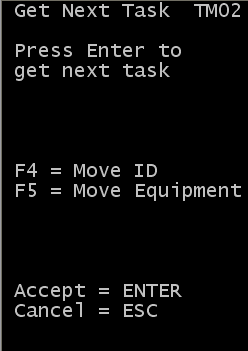 Remarque
RemarqueVous pouvez configurer la stratégie de prélèvement RF pour réduire le nombre d'écrans de prélèvement affichés et rationaliser le processus de prélèvement des tâches. Dans l'écran de configuration de la stratégie de prélèvement RF, vous pouvez sélectionner le champ Masquer l'écran Tâche suivante entre prélèvements. Lorsque vous sélectionnez ce champ, l'écran Ex. tâche suiv. (TM02) ne s'affiche pas à la fin d'une tâche. Voir le Infor WMS Configuration - Guide de l'utilisateur pour en savoir plus sur la configuration de la stratégie de prélèvement RF.
-
Pour terminer le prélèvement, répétez les étapes 4 à 9 jusqu'à ce que toutes les tâches de prélèvement soient terminées.
Remarque
Si vous avez sélectionné le champ Masquer l'écran Tâche suivante entre prélèvements dans la stratégie de prélèvement RF afin que l'écran Ex. tâche suiv. (TM02) ne s'affiche pas, l'écran TPKD s'affiche lorsque vous avez terminé toutes les tâches d'une vague ou d'une commande.