Etape 2 : Déplacement RF dirigée
Après avoir terminé la tâche de rangement, l'application génère une tâche de déplacement entre l'emplacement intermédiaire et l'emplacement de rangement.
- Dans le menu principal du terminal RF, sélectionnez Gestionnaire de tâche. L'écran Gest. tâches (TMM) s'affiche.
- Sélectionnez Standard. L'écran Gest. tâches (T1) s'affiche.
-
Spécifiez ces informations :
- Aire1
- Indiquez l’aire ou l’emplacement des tâches. Si ce champ est vide, l'application recherche les tâches de toutes les aires pour lesquelles vous disposez d'une autorisation.
- Tâche
- Pour sélectionner des tâches de déplacement, entrez M. DT – Déplacer tâches s'affiche dans le champ. Si rien n'est sélectionné, des tâches autres que des tâches de déplacement sont renvoyées.
-
L'application vous envoie la première tâche de déplacement. L'écran Déplacer tâche (TMV) s'affiche.
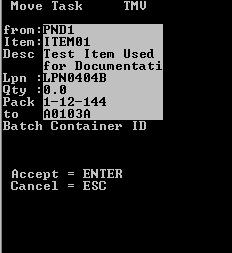
- Pour accepter la tâche de déplacement active, appuyez sur Entrée.
-
Spécifiez ces informations :
- DE
- Emplacement d'origine de l'article déplacé.
- N° palette
- Numéro de palette de l'article transféré, généralement signalé par un code-barres sur le colis ou sur la palette.
- A
- Emplacement de destination de l'article.
- N° palette
- Nouveau numéro de palette de l'article.
- QTE
- Quantité de l'article déplacée. Pour déplacer la totalité, entrez la valeur zéro.
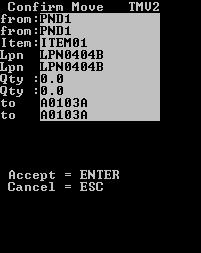 Pour plus d'informations, reportez-vous au manuel Gestion des stocks - Guide de l'utilisateur.
Pour plus d'informations, reportez-vous au manuel Gestion des stocks - Guide de l'utilisateur. - Appuyez sur Entrée. Le terminal RF transmet les données à la base de données de l'application.
-
Effectuez l'une des opérations suivantes :
- Pour accepter la tâche suivante, appuyez sur Entrée.
- Pour quitter l'écran, appuyez sur Echap.
-
Répétez les étapes 5 à 9 jusqu'à ce que toutes les tâches de prélèvement soient terminées.
Les articles sont transférés de l'emplacement intermédiaire vers l'emplacement de rangement approprié.