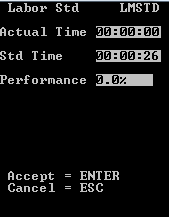Exécution d'un inventaire tournant assisté par lot, emplacement et numéro de palette
-
A partir du menu Inventaire tournant, sélectionnez Lot, Loc, IDP. L'écran Lot, Emp, IDP (CCLLI1C) s'affiche.
Remarque
Si le Module Ressources est activé dans l'application SCE et que vous n'avez pas choisi de commencer le travail, un message vous informe que vous devez le faire avant de poursuivre. Pour plus d'informations sur le début et l'arrêt du travail consultez le manuel Infor WMS Productivité et ressources - Guide de l'utilisateur.
-
Spécifiez ces informations :
- Empl.
- Emplacement inventorié.
- Prop.
- Propriétaire du produit.
- Article
- Code de l'article.
- N° palette
- Numéro de palette inventorié.
- Lot
- Numéro de lot du produit inventorié.
-
Remarque
La touche F2 vous permet de rechercher le numéro de lot approprié pour le stock actuel.
- Qté
- Quantité inventoriée.
- UdM
- Valeur par défaut : EA (Unité). Vous pouvez modifier l'unité de mesure si la quantité entrée est exprimée dans une autre unité. Par exemple, vous pouvez consigner l'inventaire en colis plutôt qu'en unités.
- Plan de palettisation
- Valeur par défaut : STD. Vous pouvez modifier cette valeur par défaut pour enregistrer la quantité inventoriée et l'unité de mesure à l'aide d'un autre code de plan palettisation.
- Pour confirmer qu'un emplacement est vide, appuyez sur F4.
-
Pour générer un nouveau stock actuellement absent du système, appuyez sur F3. Lorsque vous y êtes invité, indiquez l'emplacement et le n° de palette du stock à ajouter. Le système vérifie alors si le n° palette entré existe à un autre emplacement d'entrepôt.
S'il n'existe qu'à un emplacement, le système vérifie si le statut du stock est Alloué, Bloqué ou aucun des deux.
-
Alloué
Si l'emplacement a le statut Alloué, le message ci-dessous apparaît :
Ce stock existe déjà à l'emplacement XXX. Il est alloué et ne peut donc être ni ajouté ni déplacé.
Un enregistrement d'inventaire tournant est ensuite créé et affiché dans l'écran Inventaire tournant (IT) pour l'inventaire effectué.
- L'en-tête de détail d'Inventaire tournant et l'écran de détail d'Inventaire tournant affichent alors (4) Non-correspondance entre les emplacements.
-
Le champ Notes du détail d'inventaire tournant affiche le message suivant :
Ce stock existe déjà à l'emplacement XXX. Il est alloué et ne peut donc être ni ajouté ni déplacé.
-
BLOQUE
Si l'emplacement a le statut Bloqué, le message ci-dessous apparaît :
Ce stock existe déjà à l'emplacement XXX. Ce dernier a le statut BLOQUE, il est donc impossible d'ajouter ou de déplacer le stock.
- L'en-tête de détail d'Inventaire tournant et l'écran de détail d'Inventaire tournant affichent alors (4) Non-correspondance entre les emplacements.
-
Le champ Notes du détail d'inventaire tournant affiche le message suivant :
Ce stock existe déjà à l'emplacement XXX. Ce dernier a le statut BLOQUE, il est donc impossible d'ajouter ou de déplacer le stock.
- Non alloué et Non bloqué
Si le stock n'est ni bloqué, ni alloué, le message ci-dessous apparaît :
Le stock existe à l'emplacement XXX. Le système le déplace à l'emplacement approprié.
Si le n° palette est présent à plusieurs emplacements, le message suivant s'affiche :Ce n° palette se trouve à plusieurs emplacements. Voir votre superviseur.
Si le n° palette n’existe pas :- Un écran de réception s'affiche, vous permettant d'entrer le nouveau stock.
- Cet écran remplace l'écran Validation de réception via RF - Réception article absent EA.
- Le système vérifie la validation lottable affectée à l'article. Les champs appropriés s'affichent pour la saisie du stock, notamment Saisie poids/données et Numéro de série.
-
Alloué
-
Pour soumettre l'inventaire à l'application, appuyez sur Entrée. L'application détermine le résultat de l'inventaire en fonction des écarts de classe d'inventaire définis pour l'article. Si aucune classe d'inventaire n'est affectée, les écarts de classe n'entrent pas en vigueur.
Selon le résultat de l'inventaire entré, vous recevez l'un des trois messages ci-après :
- Si la quantité inventoriée ne correspond pas à celle de l'application, mais respecte les limites d'écart, le message
Ecart d'inventaires'affiche. - Si la quantité inventoriée ne correspond pas à celle de l'application et est inférieure aux limites d'écart définies pour l'article, le message
Ecart d'inventaire, Ecart comptage inférieurs'affiche. - Si la quantité inventoriée ne correspond pas à celle de l'application et est supérieure aux limites d'écart définies pour l'article, le message
Ecart d'inventaire comparé Ecart comptages'affiche.
RemarqueCe message s'affiche lorsque la quantité inventoriée est supérieure à la quantité système et n'est pas comprise pas dans la plage de tolérances définie pour la classe d'inventaire de l'article.
- Si la quantité inventoriée ne correspond pas à celle de l'application, mais respecte les limites d'écart, le message
-
Pour fermer le message, appuyez sur Echap. L'écran Lot, Empl, ID (CCLLI2) s'affiche pour vous permettre d'entrer l'inventaire de nouveau ou d'achever l'inventaire actuel.
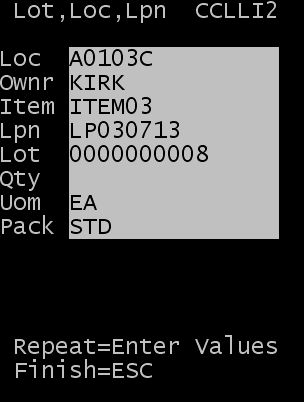
Si le module SCE Ressources est activé, l'heure standard de la tâche s'affiche à l'écran.
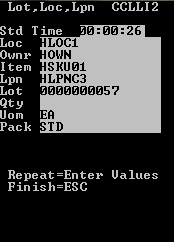
-
Effectuez l'une des tâches suivantes :
- Mettez à jour le champ Qté pour soumettre un autre inventaire, puis appuyez sur Entrée pour répéter.
- Pour achever l'inventaire actuel, appuyez sur Echap. Des ajustements sont effectués dans le système en fonction des paramètres de tolérance et de l'écart de quantité comptabilisé.
Lorsque le module SCE Ressources est activé, les informations portant sur le rendement des tâches s'affichent.