Exécution d'un déplacement RF dirigée
Pour effectuer un déplacement RF dirigée :
- Dans le menu principal du terminal RF, sélectionnez Gestionnaire de tâche. L'écran Gest. tâches (TMM) s'affiche.
- Sélectionnez Standard. L'écran Gest. tâches (T1) s'affiche.
-
Spécifiez ces informations :
- Aire
- Spécifiez l’aire des tâches. Si ce champ n'est pas renseigné, l'application recherche les tâches de toutes les aires pour lesquelles vous disposez d'une autorisation.
- Tâche
- Pour sélectionner des tâches de déplacement, entrez M. DT – Déplacer tâches s'affiche dans le champ. Si aucun élément n'est sélectionné, vous pouvez recevoir d'autres types de tâches que celles de déplacement.
-
L'application vous envoie la première tâche de déplacement. L'écran Dépl. général (TMV) s'affiche.
- Pour accepter la tâche de déplacement active, appuyez sur Entrée.
-
L'écran Confirmer dépl. (TMV2) s'affiche et l'utilisateur est invité à saisir des valeurs dans les champs obligatoires.
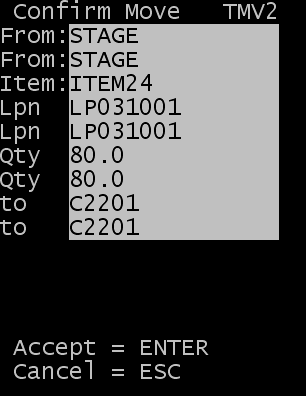
-
Spécifiez ces informations :
- DE
- Emplacement d'origine de l'article déplacé.
- PROP.
- Nom du propriétaire de l'article.
- ARTICLE
- Article déplacé.
- N° palette
- Numéro de palette actuel de l’article déplacé. Numéro apparaissant généralement sous la forme d’un code-barres apposé sur le colis ou la palette.
- N° palette
- Nouveau numéro de palette de l'article.
- QTE
- Quantité de l'article déplacée.
- A
- Destination de l'article.
-
Remarque
D'autres informations requises par l'opération peuvent apparaître sur le terminal RF.
- Appuyez sur Entrée. Le terminal RF transmet les données à la base de données de l'application.
-
Si l'écran LOTVAL s'affiche, spécifiez une valeur d'attribut de lot valide pour chaque lot. Cet écran s'affiche lorsque les validations des attributs de lot sont cochées comme visibles ou requises sur la page Validation d'attribut de lot RF.
Si la validation d'attribut de lot n'est pas requise, l'écran Ordre de prélèvement (TPK03) s'affiche pour poursuivre le prélèvement.
-
Exécutez l'une des actions suivantes :
- Pour accepter la tâche suivante, appuyez sur Entrée.
- Pour annuler, appuyez sur Echap.
- Pour revenir au menu principal, appuyez sur Echap.