Prélèvements dynamiques de colis - Prélèvement par commande
Pour effectuer un prélèvement dynamique par commande pour des quantités de colis, procédez comme suit :
-
Dans le menu principal du terminal RF, sélectionnez Prélèvement. L'écran Menu prélèv. (PM1) s'affiche.
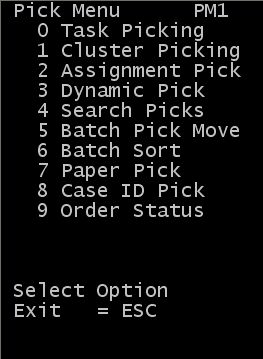
-
Sur l'écran Menu Prélèvement, sélectionnez Prélèvement dynamique. L'écran Prél. dynamique (DAPM) s'affiche.
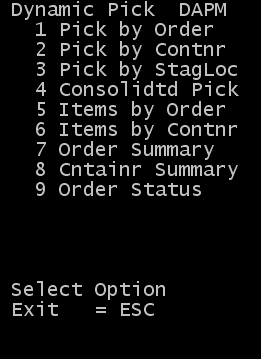
-
Sélectionnez Prél. par cde. L'écran Prélèvement dynamique (OP6A) s'affiche.
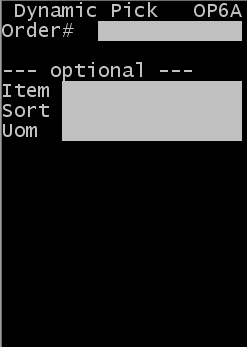
-
Spécifiez ces informations :
- N° commande
- Numéro de commande en cours de prélèvement. Obligatoire.
Les champs suivants sont facultatifs :
- Article
- Code article figurant sur la commande actuellement en cours de prélèvement par l'utilisateur.
- Tri
- Séquence qui détermine les éléments de séquence devant être prélevés. Les options disponibles sont Article (I), Lourd (H), ou Léger (L).
- UdM
- Unité de mesure à prélever. Supprimer ? Les options disponibles sont Colis (C), Couche (L) et Palette (P). Pour obtenir les prélèvements de colis, appuyez sur C.
Nouvelle info : Sélectionnez le numéro correspondant (1-9) pour le niveau UdM applicable. Ce champ est vide par défaut. Si l'unité de mesure n'est pas spécifiée, le système trie la séquence de numéros. Par exemple, Palettes complètes (Niveau 1) est distribué en premier. Les niveaux d'UdM sont :
- 1 = Niveau 1 (EA)
- 2 = Niveau 2 (IP)
- 3 = Niveau 3 (CS)
- 4 = Niveau 4 (PL)
- 5 = Niveau 5
- 6 = Niveau 6
- 7 = Niveau 7
- 8 = Niveau 8
- 9 = Niveau 9
RemarqueSi l'unité de mesure n'est pas spécifiée, les prélèvements sont présentés au préparateur en fonction du ou des types d'autorisation dont il dispose. Si le préparateur dispose d'une autorisation à la fois pour les colis et pour les palettes, l'application commence par distribuer les prélèvements de palettes.
-
Appuyez sur Entrée. L'écran Prélèvement dynamique (OP05) s'affiche pour permettre de prélever une quantité inférieure à une palette.
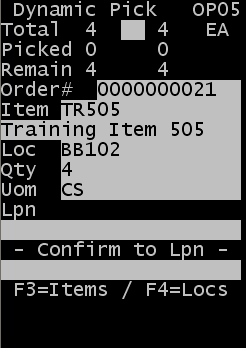
L'écran initial affiche les informations suivantes :
- Total
- La première colonne affiche la quantité totale à prélever pour cette unité de mesure. La seconde colonne affiche le nombre total d'unités de référence à prélever pour cette unité de mesure. Dans cet exemple, des couches sont utilisées.
- Prélevé
-
La première colonne affiche la quantité déjà prélevée pour cette unité de mesure. La seconde colonne affiche les unités de référence prélevée pour cette unité de mesure.
- Restant
-
La première colonne affiche ne nombre de cette unité de mesure qu'il reste à prélever. La seconde colonne affiche les unités de référence restant à prélever pour cette unité de mesure.
- N° commande
- Numéro de commande en cours.
- Article
- Article à prélever.
- Empl.
- Emplacement de prélèvement initial proposé.
- Qté
- Quantité à prélever. Il s'agit du nombre d'UdM répertoriées ci-dessous. Par exemple, si le prélèvement est destiné à 24 unités de référence et qu'il y a 12 unités dans un colis, la quantité sera 2 et l'UdM sera CS (colis).
- UdM
- Unité de mesure prévue pour le prélèvement.
RemarquePour afficher les autres emplacements de l'article, appuyez sur F1. Cet affichage n’inclut pas l’emplacement qui apparaît actuellement sur l’écran de prélèvement. L'application peut afficher jusqu'à cinq emplacements et leurs quantités associées, dans l'ordre alphanumérique. Cette option vous permet de visualiser d'autres emplacements de prélèvement potentiels. Toutefois, l'application peut accepter ou ne pas accepter ces emplacements, selon les règles d'emplacement et de rotation qui ont été affectées.
Pour afficher tous les articles de l'ordre de livraison, appuyez sur F2. Les articles s'affichent en fonction du numéro de ligne des détails de l'ordre de livraison. Appuyez sur les touches 6 (suivant) et 4 (précédent) pour faire défiler les enregistrements. Chaque enregistrement affiche la quantité totale allouée pour l'article dans le champ Qté. Vous pouvez également rechercher n'importe quel enregistrement de l'ordre de livraison, puis appuyer sur Entrée pour afficher l'écran de prélèvement correspondant.
-
Entrez les informations suivantes pour terminer le prélèvement :
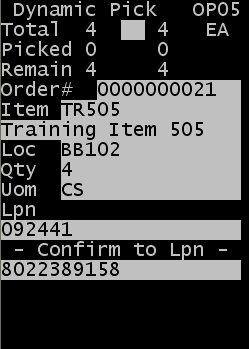
- Empl.
- Emplacement proposé. Vous pouvez modifier cet emplacement à condition que l'article et le numéro de palette existent dans l'emplacement et soient conformes aux exigences de rotation définies pour l'article.
- Qté
- Quantité à prélever. La quantité prévue a été prérenseignée dans cet écran. Si nécessaire, vous pouvez saisir une quantité inférieure à la quantité commandée, selon la disponibilité du stock. Par exemple, supposons que la quantité à prélever soit égale à 9, mais que la quantité restante du n° de palette depuis lequel vous effectuez le prélèvement soit seulement de 5. L'opérateur peut enregistrer ces 5 unités, puis recevoir une seconde tâche de prélèvement pour achever l'opération.
- N° palette
- N° de palette depuis lequel vous effectuez le prélèvement.
- Confirm. A IDP
- Nouveau n° de palette pour les prélèvements de colis. Il s'agit souvent de l'ID appliqué soit à une palette, soit à un contenant où sont placés plusieurs articles lors du prélèvement pour une commande.
- Emp (non présenté)
- Nouveau numéro de palette du produit restant dans l'emplacement si le N° palette qui se trouvait dans l'emplacement est enregistré comme étant Prélevé. Par exemple, supposons que l'opérateur soit invité à prélever 38 colis d'un article dans l'emplacement de prélèvement des colis. Une palette (portant le n° 1234) présente dans cet emplacement contient 40 colis. Le préparateur peut extraire la palette complète de l'emplacement de prélèvement (40 colis) et y laisser les 2 colis en excédent. Il peut ensuite affecter un nouveau n° de palette (5678) aux deux colis restants et conserver le n° de palette initial des 38 colis prélevés.
RemarqueLe champ Emp peut également désigner une palette existante. Bon nombre d'emplacements de prélèvement de colis contiennent plus qu'une seule palette. Dans le scénario ci-dessus, le n° de palette 1234 pourrait se trouver dans un emplacement de prélèvement en même temps que le n° de palette 5555. Et lors du prélèvement des 38 unités sur la palette n° 1234, l'utilisateur pourrait dans ce cas entrer la valeur 5555 dans le champ Empl. Cette opération ajouterait les deux colis restants au stock existant du n° palette 5555. Si cette palette contenait 80 colis à l'origine, elle en contiendrait désormais 82.
-
Appuyez sur Entrée pour continuer à confirmer le prélèvement. Si le numéro de palette sur lequel vous avez confirmé le prélèvement est nouveau, l'écran Prélèvement dynamique (OPO5L) suivant s'affiche pour indiquer le type de contenant et l'emplacement de la nouvelle palette.
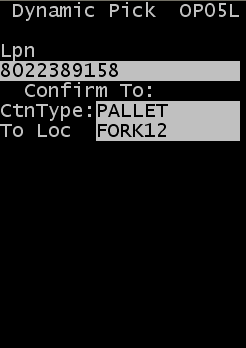
- TypeCtn
-
Indiquez le type de colis relatif au contenant employé pour le contenu du prélèvement. Il doit s'agir d'un type de colis valide.Remarque
Appuyez sur F2 pour afficher la liste des types de colis possibles. Il s'agit de la liste des colis pour lesquels l'indicateur Affichage au prélèvement est activé dans l'écran de configuration du colis.
- A l'empl.
- Indiquez le nouvel emplacement du produit après le prélèvement. L'emplacement entré comme A l'emplacement peut être de type Prélever vers ou En transit. Il s'agit de l'ID d'engin de manutention vers lequel l'utilisateur effectue le prélèvement ou une valeur par défaut dans un emplacement en transit utilisé par l'opération.
RemarqueCet écran, OP05L, ne s'affiche que si le numéro de palette indiqué sur le prélèvement n'existe pas encore. Si un emplacement et un type de colis ont déjà été indiqués pour le numéro de palette, l'écran Prélèv.DA svt apparaît.
- Une fois que vous avez renseigné le dernier champ de l'écran et appuyé sur Entrée, le prélèvement est terminé.
-
L'écran Prélèv.DA svt s'affiche pour que l'opérateur puisse demander une autre tâche en appuyant sur Entrée ou choisir de déplacer le produit prélevé ailleurs.
Remarque
Pour plus d'informations sur la manière d'utiliser les options de déplacement, reportez-vous à la section Déplacement du stock prélevé dans le manuel Infor SCE Prélèvement - Guide de l'utilisateur.
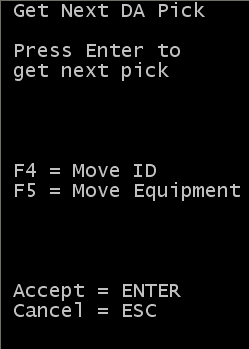
- Pour terminer le prélèvement, répétez les étapes 4 à 9 jusqu'à ce que toutes les tâches de prélèvement soient terminées.