Description du prélèvement dynamique par emplacement d'attente
Cette méthode de prélèvement dynamique s'utilise quand un préparateur doit remplir une zone d'attente spécifique à des fins de prélèvement et y expédier les matières nécessaires.
Pour utiliser ce processus, vous devez renseigner le champ Emplacement d'attente de la ligne de commande. L'opérateur demande des prélèvements pour un emplacement d'attente spécifique, puis il est guidé tout au long du processus de prélèvement.
Une autre fonction à votre disposition vous permet d'activer le paramètre Expédier automatiquement produit prélevé pour l'emplacement. Lorsque cet indicateur est activé pour l'emplacement d'attente, le produit prélevé est expédié depuis le stock dès que ce prélèvement est terminé.
Pour utiliser le prélèvement dynamique et sélectionner le produit au moyen de son emplacement d'attente :
-
Dans le menu principal du terminal RF, sélectionnez Prélèvement. L'écran Menu prélèv. (PM1) s'affiche.
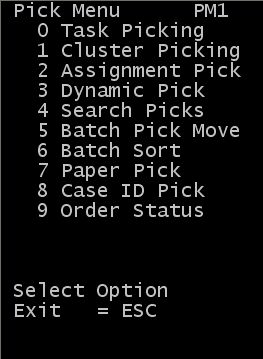
-
Sur l'écran Menu Prélèvement, sélectionnez Prélèvement dynamique. L'écran Prélèvement dynamique (DAPM) s'affiche.
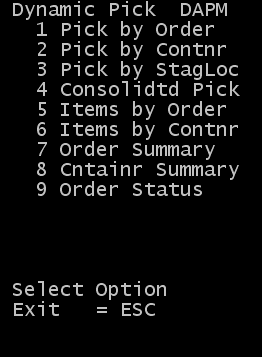
-
Sélectionnez Prél. par empl. attente. L'écran Prélèvement dynamique (OP21) s'affiche.
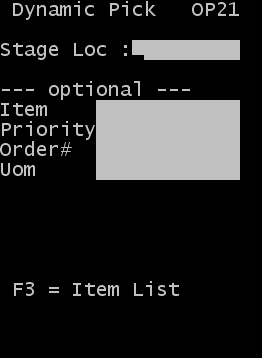
-
Spécifiez ces informations :
- Empl. attente
- Saisissez l'emplacement d'attente indiqué sur la ligne de commande. Utilisez les informations pour rechercher des prélèvements qui sont destinés à un emplacement spécifique.
- Les informations suivantes, qui permettent de limiter les résultats de recherche, sont facultatives :
- Article
- Indiquez le code de l'article à prélever.
- Priorité
- Indiquez le niveau de priorité de la commande à prélever. De cette manière, les commandes hautement prioritaires sont recherchées en premier.
- Commande
- Indiquez le numéro d'ordre de livraison pour l'article à prélever.
- UdM
- Indiquez l'unité de mesure de l'article à prélever.
RemarqueSi l'unité de mesure n'est pas spécifiée, les prélèvements sont présentés au préparateur en fonction du ou des types d'autorisation dont il dispose. Si le préparateur dispose d'une autorisation à la fois pour les colis et pour les palettes, l'application commence par distribuer les prélèvements de colis.
-
Appuyez sur F3 pour afficher l'écran Articles (OP31L). Celui-ci contient la liste des articles correspondant aux critères indiqués.
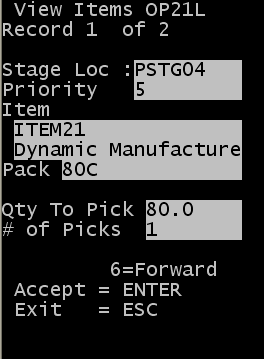
Cet écran contient la liste des articles à prélever vers l'emplacement actuel. Chaque combinaison article/niveau de priorité de la commande s'affiche sur une page différente. Vous voyez s'afficher un récapitulatif de la quantité totale à prélever par priorité de commande et par article. Il est ainsi plus facile d'établir des priorités quand un groupe de commandes doit être prélevé en premier.
- Emplacement
- Emplacement de prélèvement rapide des commandes consolidées.
- Priorité
- Niveau de priorité. Chaque combinaison article/niveau de priorité de la commande s'affiche sur un écran séparé.
- Article
- Code article, avec la description de l'article affichée sur la ligne suivante.
- Plan de palettisation
- Quantité de produit à prélever.
- Qté à prélever
- Quantité totale de prélèvements ouverts pour la combinaison article/niveau de priorité de la commande.
- Nbre prél.
- Nombre de prélèvements ouverts existants pour la combinaison article/niveau de priorité de la commande.
- Parcourez les articles de la liste. Utilisez la touche 6 pour défiler vers l'avant et la touche 4 pour défiler vers l'arrière. La touche Echap permet de quitter la liste sans lancer de prélèvement. Les articles affichés avec des prélèvements ouverts sont triés par niveau de priorité et numéro d'article.
-
Appuyez sur Entrée depuis le niveau de priorité et l'article à prélever. Le prochain prélèvement ouvert s'affiche alors.
Remarque
Les prélèvements dont le statut actuel est En cours ne sont pas affichés.
Le type de prélèvement qui s'affiche dépend de l'unité de mesure employée pour ce prélèvement. Le système fournit d'abord des prélèvements de palettes complètes, s'il en existe pour le niveau de priorité et l'article sélectionnés. Une fois tous les prélèvements de palettes effectués, le système passe aux prélèvements de colis.
-
Si un prélèvement de palette est disponible, l'écran Prélèvement dynamique (OP12) s'affiche pour confirmer le prélèvement.
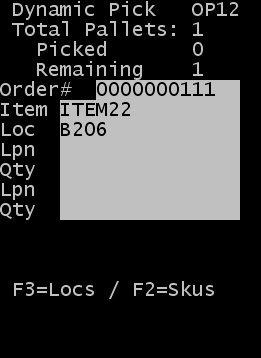
L'écran initial affiche les informations suivantes :
- Total palettes
- Nombre de palettes complètes de cet article à prélever dans la commande.
- Prélevé
- Nombre de palettes de cet article qui sont prélevées.
- Restant
- Nombre de palettes à prélever.
- N° commande
- Numéro de commande en cours.
- Article
- Article à prélever.
- Empl.
- Emplacement de prélèvement suggéré.
-
Remarque
Cet écran propose des fonctions de recherche permettant de localiser un produit alternatif à prélever si nécessaire.
- Pour afficher les autres emplacements de l'article, appuyez sur F1. Cet affichage n’inclut pas l’emplacement qui apparaît actuellement sur l’écran de prélèvement. Cette option vous permet de visualiser d'autres emplacements de prélèvement potentiels. Toutefois, l'application peut accepter ou ne pas accepter ces emplacements, selon les règles d'emplacement, de rotation, etc., qui ont été affectées.
- Pour afficher tous les articles de l'ordre de livraison, appuyez sur F2. L'ordre des articles dans cette vue dépend du numéro de ligne dans les détails de l'ordre de livraison. Appuyez sur les touches 6 (suivant) et 4 (précédent) pour faire défiler les enregistrements. Chaque enregistrement contient la quantité totale allouée pour l'article dans le champ Qté. Vous pouvez également rechercher n'importe quel enregistrement de l'ordre de livraison, puis appuyer sur Entrée pour afficher l'écran de prélèvement correspondant.
-
Pour effectuer le prélèvement, renseignez les champs suivants de cet écran :
- Empl.
- Emplacement suggéré. Vous pouvez modifier cet emplacement à condition que l'article à prélever soit conforme aux exigences de rotation définies.
- N° palette
- Il s'agit du n° de palette à prélever.
- Qté
- Quantité à prélever. Pour prélever la quantité totale de la palette, entrez la quantité 0 (zéro).
- N° palette
- Si vous avez besoin de prélever un second n° de palette pour cet article, numérisez-le dans le second champ N° palette. Si vous ne prélevez qu'une seule palette, ne renseignez pas ce champ.
- Qté
- Confirmez la quantité du second n° de palette prélevé. Pour tout prélever, indiquez 0.
-
Remarque
L'écran affiché ci-dessus a été configuré pour autoriser le prélèvement simultané d'une ou deux palettes. Comme indiqué précédemment, cet écran peut être configuré de façon à vous permettre de prélever jusqu'à trois palettes en une seule opération.
-
Pour poursuivre la confirmation des palettes, appuyez sur Entrée. L'écran Prél. att. exp. (OPXZ) s'affiche.
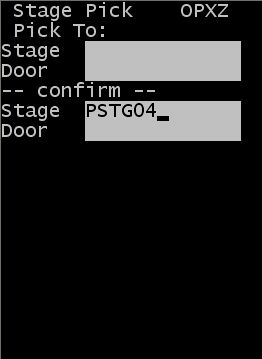
Section Prélever vers
Les champs Attente et Porte de la section Prélever vers sont en lecture seule. Si ces informations ont déjà été saisies pour la commande ou que des prélèvements ont précédemment été effectués pour cette dernière, ces valeurs s'affichent.
Etant donné que la section Prélever vers fait partie des informations d'en-tête, les données peuvent être différentes lorsque vous identifiez un emplacement d'attente spécifique pour la ligne de commande.
Section Confirmer
- Attente
- Indiquez l'emplacement d'attente pour lequel le prélèvement doit être confirmé. Utilisez l'emplacement que vous spécifiez pour la ligne de commande actuelle à prélever.
-
Remarque
Si vous activez le paramètre Expédier automatiquement produit prélevé pour cet emplacement d'attente, le présent prélèvement aura pour effet de diminuer le stock et de mettre à jour cette partie de l'ordre de livraison.
- Porte
- Pour ce type de prélèvement, ce champ reste vide.
- Pour achever le prélèvement, appuyez sur Entrée. Si des prélèvements ouverts existent pour les critères de recherche précédemment saisis, l'écran OP21L qui s'affiche récapitule les prélèvements ouverts disponibles. S'il n'existe pas d'autres prélèvements, le message Il n'existe pas de prélèvements ouverts pour ces critères apparaît.
-
Une fois tous les prélèvements de palettes effectués pour le niveau de priorité de commande et l'article sélectionné sur l'écran OP21L, les prélèvements de colis ouverts apparaissent sur l'écran OP05.
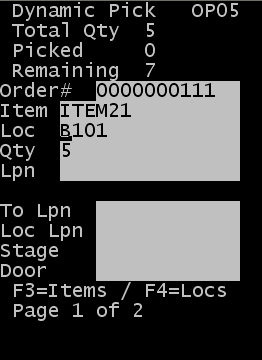
L'écran initial affiche les informations suivantes :
- Qté totale
- La quantité non-palette de cet article est commandée et allouée. Celle-ci n'inclut pas la quantité qui a été allouée et pour laquelle vous avez utilisé l'écran de prélèvement des palettes complètes.
- Prélevé
- Quantité de prélèvements de colis pour cet article.
- Restant
- Quantité à prélever.
- N° commande
- Numéro de commande en cours.
- Article
- Article à prélever.
- Empl.
- Emplacement de prélèvement suggéré.
- Qté
- Quantité à prélever.
-
Spécifiez ces informations :
- Empl.
- Emplacement de prélèvement, s'il est différent de l'emplacement suggéré.
- Qté
- Quantité à prélever, si elle est différente de la quantité suggérée. Si nécessaire, vous pouvez saisir une quantité inférieure à la quantité commandée, en fonction de la disponibilité du stock. Si, par exemple, la quantité à prélever est 9 mais qu'il ne reste que 5 unités sur la palette que vous prélevez, l'opérateur peut enregistrer ces 5 unités et compléter la quantité d'articles lors d'un second prélèvement.
- Vous pouvez enregistrer un prélèvement pour une quantité supérieure à celle suggérée si le paramètre Autoriser surprélèvement est activé pour l'ordre de livraison. Par exemple, lors du prélèvement d'une ligne de production, vous pouvez choisir de prélever une palette complète dans les réserves pour le cas où une quantité plus grande que prévue serait nécessaire à la fabrication.
- N° palette
- Indiquez le n° de palette depuis lequel le prélèvement doit s'effectuer.
- A n° palette
- Indiquez un nouveau n° de palette pour les prélèvements de colis. Il s'agit fréquemment de l'ID appliqué à une palette ou à un contenant dans lequel plusieurs articles sont placés au cours du processus de prélèvement relatif à une commande.
- Empl
- Indiquez le nouveau n° de palette. Si vous n'avez rien indiqué dans le champ A n° palette ci-dessus, vous devez renseigner ce champ. Il s'agit du nouveau numéro de palette du produit restant dans l'emplacement, si le N° palette qui se trouvait dans cet emplacement est enregistré comme étant Prélevé. Par exemple, supposons que l'opérateur soit invité à prélever 38 colis d'un article dans l'emplacement de prélèvement des colis. Une palette n° 1234 présente dans cet emplacement contient 40 colis. Le préparateur peut extraire la palette complète de l'emplacement de prélèvement (40 colis) et y laisser les 2 colis en excédent. Il peut ensuite affecter un nouveau n° de palette (5678) aux deux colis restants et conserver le n° de palette initial des 38 colis prélevés.
-
Remarque
Le champ Emp peut également désigner une palette existante. Bon nombre d'emplacements de prélèvement de colis contiennent plus qu'une seule palette. Dans le scénario ci-dessus, le n° palette 1234 pourrait se trouver dans un emplacement de prélèvement en même temps que le n° de palette 5555. Et lors du prélèvement des 38 unités sur la palette n° 1234, l'utilisateur pourrait dans ce cas entrer la valeur 5555 dans le champ Empl. Cette opération ajouterait les deux colis restants au stock existant du n° de palette 5555. Si cette palette contenait 80 colis à l'origine, elle en contiendrait désormais 82.
- Attente
- Indiquez l'emplacement d'attente pour lequel le prélèvement doit être confirmé. Utilisez l'emplacement d'attente spécifié pour la ligne de commande actuellement en cours de prélèvement.
-
Remarque
Si le paramètre Expédier automatiquement produit prélevé a été activé pour cet emplacement d'attente, le présent prélèvement aura pour effet de diminuer le stock et de mettre à jour cette partie de l'ordre de livraison.
- Porte
- Pour ce type de prélèvement, ce champ reste vide.
-
Appuyez sur Entrée pour afficher l'écran suivant et effectuer le prélèvement.
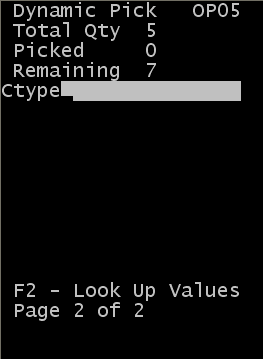
- TypeC
- Indiquez le type de colis pour le nouveau n° de palette (ID dépose).
-
Remarque
Appuyez sur F2 pour afficher la liste des types de colis possibles. Il s'agit de la liste des colis pour lesquels l'indicateur Affichage au prélèvement est activé dans l'écran de configuration du colis.
-
Pour achever le prélèvement, appuyez sur Entrée. Si des prélèvements ouverts existent pour les critères de recherche précédemment saisis, l'écran OP21L qui s'affiche récapitule les prélèvements ouverts disponibles.
Une fois que tous les prélèvements correspondant aux critères définis ont été effectués, le message Il n'existe pas de prélèvements ouverts pour ces critères s'affiche.
- Répétez le processus ci-dessus pour effectuer tous les prélèvements compris dans les résultats de recherche, ou appuyez sur Echap pour revenir à l'écran OP21 et changer les critères de recherche.