Aceptación y finalización de preparación de asignaciones
Para aceptar y finalizar una asignación mediante la Administración de Tareas de RF:
- En el menú principal del dispositivo de RF, elija Preparación. Se muestra el Menú Prep.
-
Realice una de las acciones siguientes:
- Para realizar un número determinado de asignación, seleccione Preparación de asignación.
- Para permitir que el sistema seleccione la asignación que debe completarse, seleccione Preparación de tareas.
-
Si ha seleccionado Preparación de asignaciones, se muestra la pantalla Preparar asign. LAPK1. Para recibir la tarea de preparación, introduzca el número de asignación.
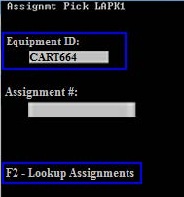
O BIEN
Pulse F2 para buscar el número de asignación. La pantalla Lista de asign. CRESLT muestra las asignaciones de trabajo pendiente. Desplácese hasta la asignación aplicable y pulse Intro para seleccionarla. Se vuelve a mostrar la pantalla Preparar asign. LAPK1.
-
Si ha seleccionado Preparación de tareas, la aplicación utilizará las siguientes reglas para determinar qué tareas se van a presentar.
- Si existe una tarea de trabajo asignada asociada a la ID de usuario actual, el sistema muestra la siguiente tarea asignada lógica.
- Si no existen tareas de trabajo asignadas al usuario actual, el sistema muestra la siguiente tarea de trabajo sin asignar lógica.
- Si no hay asignaciones disponibles, el sistema muestra la siguiente tarea de preparación lógica.
-
Consulte la pantalla Resumen de asignaciones.
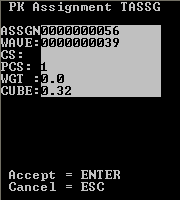
-
Para aceptar la asignación que se muestra en el dispositivo de RF, pulse Intro. Se muestra la lista de tareas de preparación con detalles referidos a la primera tarea de la asignación planificada.
Nota
- Una vez que acepte una asignación, la aplicación le asigna todas las tareas de esa asignación.
- Puede completar las tareas en el orden en el que aparecen o pulsar 4 para desplazarse hacia atrás o 6 para desplazarse hacia delante por la lista de preparaciones.
- Cuando haya finalizado la tarea, pulse Intro. Se mostrará la tarea siguiente.
- Una vez que se han terminado todas las tareas pertenecientes a una asignación planificada, se muestra la pantalla Asignación completa.