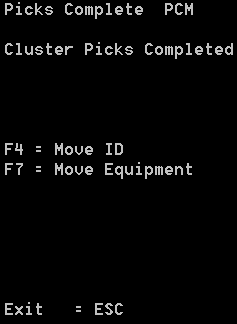Realización de una preparación agrupada
- En el menú principal del dispositivo de RF, elija Preparación. Aparece la pantalla Menú Preparac. PM1.
- Seleccione Preparación en grupo. Se muestra la pantalla Preparación en grupo (TM20).
-
Seleccione Por id. de orden para especificar las órdenes que deben prepararse, o Por id. estuche para especificar los id. de estuche que deben prepararse.
El proceso de preparación es parecido independientemente del método que seleccione. La diferencia es qué información se utiliza para determinar las tareas de preparación para emitir al usuario.
Para este ejemplo, se muestra la opción Preparación en grupo Por ID orden. La función Preparación en grupo Por ID estuche es muy parecida a la preparación por orden, salvo que el operador escaneará o introducirá inicialmente las ID de estuche para preparar en lugar de los números de orden.
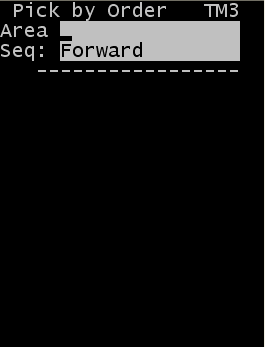
-
Especifique esta información:
- Área
- Especifique el área como está configurada en la aplicación para buscar tareas de preparación pendientes. Debe tener permiso para preparar en el área designada. Si este campo está en blanco, la aplicación accede a las tareas de todas las áreas en las que tenga permiso.
- Sec.
- Utilice las teclas de flecha para elegir la secuencia de las preparaciones. Seleccione Adelante (por defecto) para las preparaciones por ubicación empezando por la secuencia de ruta de ubicación más baja. Seleccione Retroceso para las preparaciones en la otra dirección.
-
Se muestra la pantalla Introduzca órdenes (TM31). Utilice esta pantalla para agrupar una o más órdenes para las preparaciones.
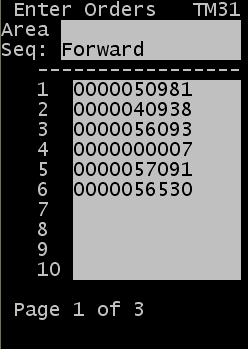
-
Escanee o introduzca hasta 30 números de orden en los espacios en blanco proporcionados y pulse Intro. Se muestra la pantalla Resumen de clúster (TPKSUM).
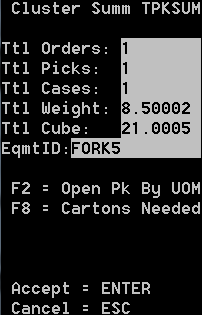
Si procede, se le remitirá a la primera tarea de preparación. Se muestra la pantalla Prep. por orden TPKO.
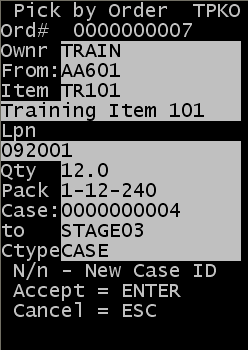
-
Pulse Intro para aceptar la tarea. Se muestra la pantalla Preparación por orden (TPK02). Se puede utilizar la tecla Esc para cancelar la tarea. Esto requerirá un código de motivo para indicar por qué no se realizó la tarea.
Se muestra la pantalla Preparación por orden (TPKO2).
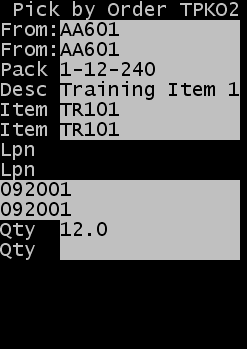
-
Especifique esta información cuando se le solicite para completar la preparación:
- De
- Especifique la ubicación donde se prepara el artículo.
- Pack
- Pack del artículo.
- Artículo
- Especifique el artículo que se va a preparar.
- LPN
- Especifique el número de licencia asociado al producto.
- Cantidad
- Especifique la cantidad de artículos preparados.
- Motivo
- Especifique un código de motivo. Se mostrará el campo de código de motivo a menos que se produzca un evento, como por ejemplo una preparación incompleta que requiera la introducción de un código de motivo. Si se produce un evento, el código de motivo se mostrará en una pantalla por separado.
NotaPuede configurar estrategias de preparación RF en la estación de trabajo para controlar la entrada del operador necesaria para tres de los campos enumerados anteriormente: Artículo, Id. de palet (LPN) y Ubicación de origen.
- Las opciones de control de los campos Artículo y Ubicación de origen son Mostrar y Confirmar. Si selecciona Mostrar, el valor se muestra pero el usuario de RF no lo confirma. Si selecciona Confirmar, el valor se muestra y el usuario de RF debe confirmarlo escaneando o especificando un valor coincidente.
- Las opciones para el campo Id. de palet (LPN) son idénticas, a excepción de una tercera opción: Mostrar solamente si existe el LPN. Con esta opción seleccionada, si un artículo no tiene un LPN, el campo LPN no se muestra. Si un artículo sí tiene un LPN, el valor se muestra pero no se requiere la confirmación por parte del usuario de RF.
Consulte la Guía del usuario de Configuración de Infor WMS para obtener información sobre las estrategias de preparación de RF. La herramienta Editor de solicitudes también está a su disposición para controlar el comportamiento de RF incluidos los campos que se muestran y requieren la entrada de información durante la confirmación de preparaciones.
- Pulse Intro para confirmar la información De para la preparación.
-
Si se muestra la pantalla LOTVAL, especifique un valor de atributo de lote válido para cada lote. Esta pantalla se muestra cuando las validaciones de atributos de lotes se marcan como visibles o requeridas en la página Validación de atributos de lote de RF.
Si no se requiere la validación de atributos del lote, se muestra la pantalla Prep. por orden TPK03 para continuar con la preparación.
-
Pulse Intro para confirmar los atributos de lote para la preparación. Se muestra la siguiente pantalla Prep. por orden (TPK03) para continuar con la preparación.
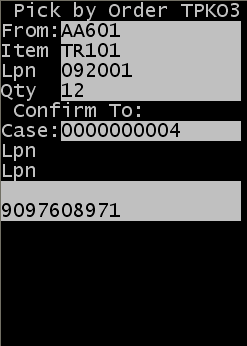
- Estuche
- ID de estuche o número de etiqueta asociado a la tarea de preparación. En este ejemplo, la ID de estuche no está confirmada como parte de la preparación. Si necesita confirmar cada preparación para la ID de estuche asignada, el campo puede hacerse editable. Nota
Puede configurar estrategias de preparación RF en la estación de trabajo para controlar la entrada del id. de estuche por el operador. Las tres opciones disponibles son las siguientes: Mostrar, Confirmar y No mostrado.
- Si selecciona Mostrar, el valor se muestra pero el usuario de RF no lo confirma.
- Si selecciona Confirmar, el valor se muestra y el usuario de RF debe confirmar cada preparación con el id. de estuche.
- Si selecciona No mostrado, el ID de estuche no se muestra en la pantalla de RF.
- NL (también llamado IDdepós.)
- Especifique la ID de depósito (nueva licencia) para la preparación. De manera predeterminada, si no especifica una ID de depósito, la ID de estuche se convierte en el LPN de destino en segundo plano para las preparaciones de palets no completos.
NotaUtilice una ID de depósito para asignar su ID al contenedor creado durante la preparación. Puede tratarse de un contenedor más pequeño como una bolsa o envase, o un contenedor más grande como un palet. Si se asigna una nueva ID (ID de depósito) durante la preparación, ésta se convierte en la licencia del stock preparado. A continuación, puede trasladar, empaquetar o cargar el producto preparado tras la preparación.
Si se ha completado otra preparación para una IDdepós. con la misma ID de estuche que hay en esta preparación, la ID de depósito anterior se mostrará en la primera fila debajo de la etiqueta de texto para el campo. Se puede confirmar la preparación actual para la misma ID de depósito o introducir una distinta.
-
Pulse Intro para confirmar la licencia para la que está realizando la preparación. Se muestra la siguiente pantalla Prep. por orden TPK04 para especificar el tipo de contenedor y la ubicación.
Nota
Esta pantalla (TPK04) sólo se muestra si la licencia especificada en la preparación aún no existe. Si ya se ha especificado un tipo de ubicación y envase para el ID de palet, se mostrará la pantalla Sig. Tarea Prep. (TM32), tal como se muestra en el paso 11.
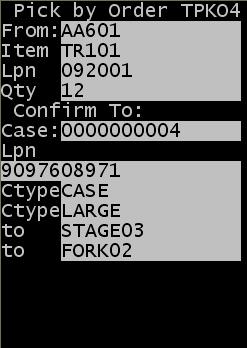
- TipoC
- Especifique el tipo de envase del contenedor que utiliza para el contenido de la preparación. Debe tratarse de un tipo de envase válido. La ubicación introducida como Ubicación de destino puede ser de tipo Ubicación destino o En tránsito. Puede ser la ID de equipamiento para la que está realizando la preparación.
Pulse F2 para ver una lista de tipos de envase posibles. Esta acción muestra una lista de envases para los que aparece activo el indicador Mostrar al preparar en la pantalla de configuración de envase.
NotaSi utiliza una estrategia de preparación RF para la zona de la que procede el artículo que se está preparando, puede determinar el comportamiento del tipo de envase con la opción que seleccione para el campo Tipo de envase en la estrategia. Las tres opciones disponibles son las siguientes: Mostrar, Confirmar y No mostrado.
- Si selecciona Mostrar, el tipo de envase se muestra pero el usuario de RF no lo confirma.
- Si selecciona Confirmar, el valor se muestra y el usuario de RF debe especificar o escanear un valor válido para confirmarlo.
- Si selecciona No mostrado, el tipo de envase no se muestra en la pantalla de RF.
- Ubicación de destino/equipamiento
- Especifique la nueva ubicación del producto tras la preparación. La ubicación introducida como Ubicación de destino puede ser de tipo Ubicación destino o En tránsito. En muchos casos, puede ser la ID de equipamiento del usuario.
Nota
Mediante el uso de estrategias de preparación de RF, puede configurar el sistema para que utilice una ID de equipamiento que requiera que el usuario inicie sesión en RF con una ubicación de destino predefinida. También debe configurar las ID de equipamiento como ubicaciones de tipo en tránsito para que esta funcionalidad se ejecute correctamente. La estrategia de preparación de RF incluye opciones disponibles para el campo Ubicación de destino además del valor predefinido de la ID de equipamiento. Las tres opciones disponibles son las siguientes: Mostrar, Confirmar y No mostrado.
- Si selecciona Mostrar, el tipo de envase se muestra pero el usuario de RF no lo confirma.
- Si selecciona Confirmar, el valor se muestra y el usuario de RF debe confirmarlo.
- Si selecciona No mostrado, la ubicación de destino no se muestra en la pantalla de RF. Solamente debe seleccionar la opción No mostrado si en las zonas a las que está asociada la estrategia se utiliza siempre el id. de equipamiento como ubicación de destino predefinida, o se utiliza siempre la ubicación de destino predefinida de la zona (sin anulaciones).
- Almacenamiento temporal de la carga - Primero
- La ubicación de zona de espera del registro de almacenamiento de carga coincidente con el paso más bajo.
- Almacenamiento de la carga - Última
- La ubicación de zona de espera del registro de almacenamiento de carga coincidente con el paso más alto.
- Rango de almacenamiento de carga
- La primera ubicación y la última ubicación separadas por un guion (ejemplo: CL10-CL16).
- Rellene todos los campos y pulse Intro para completar la preparación.
-
Se muestra la pantalla Preparar tarea siguiente (TM32) para que pueda ver las preparaciones pendientes restantes, solicitar otra tarea pulsando Intro o trasladar el producto preparado a otra ubicación.
Nota
Para obtener más información sobre cómo utilizar las opciones de traslado, consulte la sección Traslado de stock preparado de esta guía.
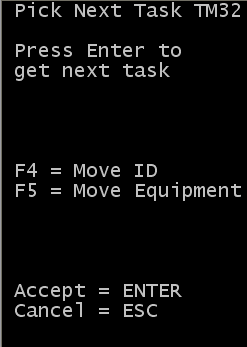
-
Repita los pasos del 5 al 10 hasta que se completen todas las tareas de preparación. Cuando complete todas las tareas de preparación, se mostrará la pantalla Preparación completada (PCM).