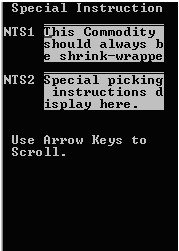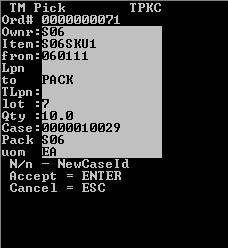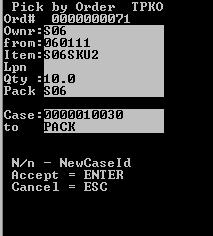Instrucciones especiales para la preparación en grupo
En esta sección se describe la forma de aceptar y procesar las instrucciones especiales para la preparación en grupo.
Nota
- Las notas de preparación sólo aparecen si se han introducido a nivel de detalle de artículo o de orden de expedición. Consulte Generar instrucciones especiales para preparaciones con RF.
- Las notas de preparación aparecen después de que introduzca todos los datos necesarios en el dispositivo de RF y pulse Intro por primera vez. Esto tiene lugar antes de que la aplicación envíe la transacción a la base de datos.
- En los campos de notas de preparación se muestra el texto introducido en los campos correspondientes hasta un máximo de 255 caracteres.
Para aceptar y procesar instrucciones especiales para la preparación en grupo: