Quantity confirmation for RF-directed picking
This section describes how to process quantity confirmation for RF-directed picks.
-
From the RF device Main
menu, select
Picking (4). The
Pick Menu (PM1) screen is displayed.
This takes you directly to all Picking options. You can still select Task Manager (8) to go the Task Manager (TMM) screen. Use the Pick Menu since all Picking options can be used with this option.
-
Select
Task Picking (0). The
Task Picking (TMP) screen is displayed.
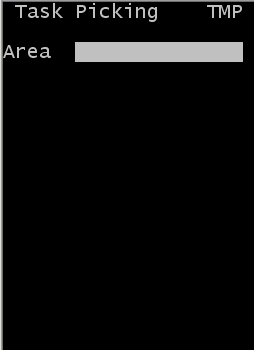
-
Specify this
information:
- Area
- Specify the area or location of the tasks. If this field is blank, the application finds tasks for all of the areas to which you have permission.
-
If applicable, the
application sends you the first pick task. The
Pick (TPK) screen is displayed.
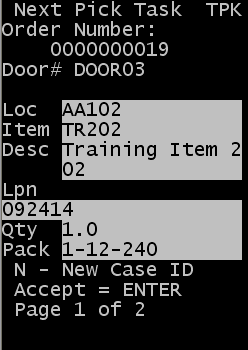
-
Do one of the following:
- To accept the current pick task, press Enter.
- To cancel and enter a reason code, press Esc. Any special instructions associated with the Item or Pick task display.
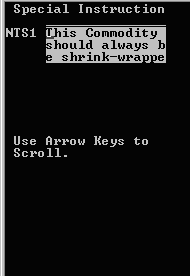
In cases where special instructions have been defined for both the item and the order detail, both display on the RF device. Special instructions for items display first, followed by instructions for order details.
- Use the up and down arrow keys to scroll messages.
- To accept the entry, press Enter twice.
-
Specify this
information:
- Loc
- Location of the items before picking.
- LPN
- ID (LPN) associated with the items.
- QTY
- Quantity of items in the designated location.
- Drop id
- New ID associated with the items (optional).
- REAS
- Reason code, if applicable. Whenever you short-pick a task, specify a reason code. This displays only if you pick less then the required quantity.
These fields are populated by the application and do not require confirmation.
- CASE
- Case ID or Label number associated with the pick task.
- PACK
- Pack for the item.
- Item
- Item being picked.
-
If quantity confirmation
is allowed, the following screen is displayed:
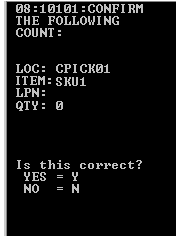
-
If the quantity in the
location matches the
QTY field on the RF
device, select
Y (Yes) and continue the picking process.
If the quantity in the location does not match the QTY field on the RF device, select N (No) and a Request to Count is created. Continue the picking process.
-
Do one of the following:
- To accept the next task, press Enter.
- To cancel, press Esc.
Note: If you are picking cases to a Pallet ID, you can specify DROP as the ID, and pre-assign one pallet ID; then pick cases to that pallet. This allows you to treat the pallet as one unit for moving and for status updates. -
To exit the screen,
press
Esc.
Note: The N/n - New Case ID message refers to you assigning a new Case ID to picks remaining after an initial case is full. See Adding a new case ID during standard picking.