Using the Search Picks option (LPK1)
Use this option to enter various parameters to search for open picks. After you make your entries, the system displays a list of open picks from which to choose. After selecting a pick, you are asked to scan or enter information to ensure the pick is completed accurately.
- From the RF device Main menu, select Picking (4). The Picking Tasks (PM1) screen is displayed.
-
Select
Search Picks. The
Search Picks (LPK1) screen is displayed.
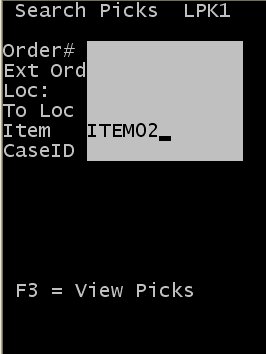
-
Specify this
information:
- Order #
- Specify the shipment order number.
- Ext Ord
- Specify the external order number from the shipment order.
- Loc
- Specify the location
from which to pick.
Note: Usually, you do not know this location. However, if you use the consolidated picking function you know the from location.
- To Loc
- Specify the location to which the product is picked. Usually, this is the pack location for the order; it can be the location you specify in Stage Loc on the order detail.
- Item
- Specify the item number to pick.
- CaseID
- Specify the case ID created during allocation.
-
Press
F3 to view a list of
picks based on the search criteria.

Each available pick is displayed on a separate page. You can view the count of the number of picks at the top part of the result screen. To scroll through the list of records, use the 6 key to move forward and the4 key to move backwards. You can use Esc to exit the list without starting a pick.
The displayed picks are sorted by case ID and location routing sequence. This does not display picks with a current status of In Process.
- Press Enter to select the pick to complete.
-
The
Confirm Pick screen (LPK3) is displayed.
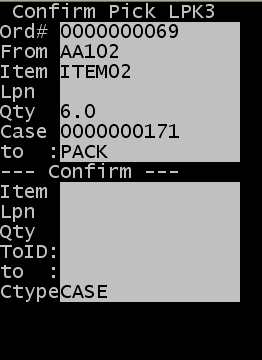
This process updates the pick record to an In Process status.
-
Specify this
information:
- Item
- Specify the item code.
- LPN
- Specify the ID associated with the product.
- Qty
- Specify the amount
of product to pick.
Note: You can record a short pick by using a quantity other than expected. This causes part of the order line to be not fully allocated.
- To ID
- Specify the drop ID
for the pick.
Note: Use a Drop ID if you are assigning your ID to the container you create during the pick. This can be a smaller container such as a tote or carton or a large container such as a pallet. If a new ID (Drop ID) is assigned during the pick, this becomes the license plate for the picked inventory.
- To
- Specify a new
location for the picked product.
This is an optional field. If it is blank, the picked inventory is moved to the To location identified on the top part of the screen.
- Ctype
- Specify the carton
type for the pick.
Press F2 to view a list of possible carton types. This displays a list of cartons for which the Display for Picking flag is active in the Carton configuration screen.
Note: You can configure RF Picking Strategies on the workstation to control operator input for four of the fields listed above: License Plate (LPN), To LPN/To ID, To Location, and Carton Type. See the Infor WMS Configuration User Guide for information on RF Picking Strategies. The Prompts Editor tool is also available to control RF behavior including the fields that display and require entry during pick confirmation.
If the drop ID is blank, the product is tracked by using the case ID through inventory.
-
Press
Enter to complete the
pick.
If additional picks exist within the search criteria used in step 3, you are returned to the list of open picks on screen LPK2.
-
Repeat steps through to
complete another pick or press
Esc to exit the screen.
After the last pick is complete for the current search criteria, the No open picks exist for current search criteria message is displayed.
- Press Esc to return to screen LPK1 and change the search criteria.