Entering count information via RF
Once count records have been generated as described in Generating the count records, the physical inventory counts can be performed from RF or the workstation.
To enter physical counts via RF:
-
Within the Physical Counts menu, select New
Physical.
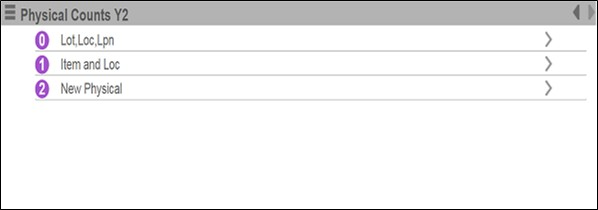
-
Select the applicable Count Team and
specify the Control Number; press
Enter. The count team can be A,
B, or C. The Control Number is generated when the count process is initiated for
the owner/locations as specified.
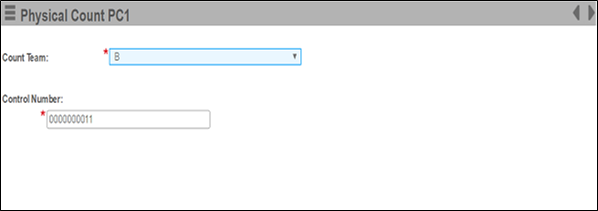
-
Specify the location and LPN in the corresponding Loc and Lpn fields; press Enter twice. If the LPN is entered, then the item does not have
to be specified. The system uses the location and license plate provided to
determine the inventory to count.
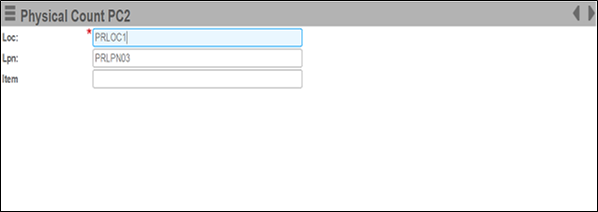
If the LPN and item specified has multiple lots in the same location, then the PC7B screen is displayed where you can select the lot and lot attributes and continue counting.
Note: If the LPN specified does not belong to the location specified, then a confirmation message for capturing the information for the count is displayed. Select Yes.If the LPN exists in the location, but the item specified does not exit on the LPN, then a confirmation message for capturing the information for the count is displayed. Select Yes.
-
If you selected Each Piece Scan for New Physical Count
on the Item page, then the Physical Count (EPPC3) screen is displayed. Use this
screen to scan perform these tasks:.
- Scan the item or enter the item number.
- Press Enter. For each subsequent item scan, the quantity increases by one.
- Press F4 to complete the count, and then click Yes.
-
If you did not select Each Piece Scan for New Physical
Count on the Item page, then information on the inventory to
count is displayed for you to visually verify. This information includes the
pack assigned to the item, master unit of measure, and any lot attributes.
Specify the count quantity in the Qty
field. The UOM can also be used if
you want to enter the quantity using a valid unit of measure for the item. For
example, in the screen below, instead of entering 80, you could enter Qty = 8
and UOM = CA if there are 10 units in each case. Note that you can hide the pack
and/or UOM fields using the Mobile Personalization tool if you do not need
them.
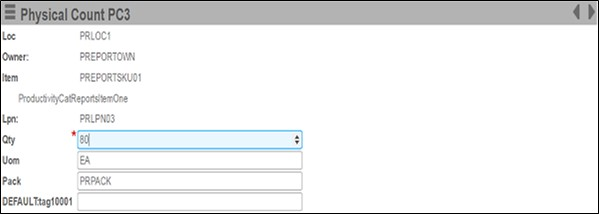
- Continue to press Enter to navigate through the remaining fields until the Physical Count PC2 screen is displayed again. You can enter the count information for the next location to be counted. As operators perform counts from RF, the physical inventory counts originally generated are updated with the quantity information for the corresponding team as specified in RF. The count results can be viewed in either the New Physical Review or New Physical Entry screen. Regardless of which team is performing the count, the Status is updated to "In Process" when the first count is performed. There is also a status for each team, which is updated to "Counted" as soon as a count has been entered from RF or the workstation.