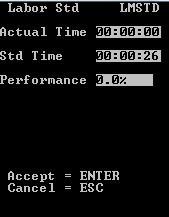Durchführen unterstützter Inventuren nach Los, Lagerplatz und Lizenzplakette
-
Wählen Sie im Menü für Inventuren Los, LP, LPN aus. Die Maske LOS, LP, LPN (CCLLI1C) wird angezeigt.
Hinweis
Wenn das Modul "Arbeit" in der SCE-Anwendung aktiv ist und Sie keinen Arbeitsbeginn gewählt haben, weist Sie eine Meldung darauf hin, dass Sie zuerst die Arbeit starten müssen, bevor Sie fortfahren können. Weitere Informationen über Produktivität und Arbeit finden Sie im Infor WMSAnwenderhandbuch Produktivität und Arbeit.
-
Geben Sie die folgenden Daten ein:
- LP
- Der Lagerplatz für die Inventur.
- MAND
- Der Artikelmandant.
- Artikel
- Der Artikelcode.
- LPN
- Die Lizenzplakette für die Inventur.
- Los
- Die Losnummer des Artikels für die Inventur.
-
Hinweis
Mit der Taste F2 können Sie die passende Losnummer für den aktuellen Bestand suchen.
- Menge
- Die Inventurmenge.
- ME
- Standardeinstellung: ST (Stück). Sie können die Maßeinheit ändern, wenn die eingegebene Menge in einer anderen Maßeinheit vorliegt. So kann die Inventur beispielsweise in Packstücken statt Stück vorgenommen werden.
- Verpackung
- Standardeinstellung: STD. Sie können die Standardeinstellung ändern, um die gezählte Menge und Maßeinheit mit einem anderen Verpackungscode zu erfassen.
- Um zu bestätigen, dass ein Lagerplatz leer ist, drücken Sie F4.
-
Um neuen Bestand zu generieren, der derzeit nicht im System vorhanden ist, drücken Sie F3. Geben Sie an der Eingabeaufforderung den Lagerplatz und die LPN für den hinzuzufügenden Bestand ein. Dann wird geprüft, ob die eingegebene LPN bereits auf einem anderen Lagerplatz im Lager vorhanden ist.
Wenn die LPN nur auf einem Lagerplatz vorhanden ist, wird geprüft, ob der Bestand den Status Reserviert bzw. GESP aufweist.
-
Reserviert
Wenn der Lagerplatz reserviert ist, wird die folgende Meldung angezeigt:
Auf Lagerplatz XXX ist bereits Bestand vorhanden. Dieser Bestand ist reserviert und kann daher nicht hinzugefügt oder umgelagert werden.
Anschließend wird ein Inventurdatensatz für den gezählten Bestand erstellt und in der Maske Inventur - Verwaltung angezeigt.
- Inventurkopf und Inventurdaten sind auf (4) Lagerplatz - Konflikt gesetzt.
-
Im Feld Inventurdaten - Anmerkungen wird Folgendes angezeigt:
Auf Lagerplatz XXX ist bereits Bestand vorhanden. Dieser Bestand ist reserviert und kann daher nicht hinzugefügt oder umgelagert werden.
-
SPERREN
Wenn der Lagerplatz gesperrt ist, wird die folgende Meldung angezeigt:
Auf Lagerplatz XXX ist bereits Bestand vorhanden. Lagerplatz XXX ist gesperrt. Bestand kann daher nicht hinzugefügt oder umgelagert werden.
- Inventurkopf und Inventurdaten sind auf (4) Lagerplatz - Konflikt gesetzt.
-
Im Feld Inventurdaten - Anmerkungen wird Folgendes angezeigt:
Auf Lagerplatz XXX ist bereits Bestand vorhanden. Lagerplatz XXX ist gesperrt. Bestand kann daher nicht hinzugefügt oder umgelagert werden.
- Nicht reserviert und nicht gesperrt
Wenn Bestand weder gesperrt noch reserviert ist, wird die folgende Meldung angezeigt:
Auf Lagerplatz XXX ist Bestand vorhanden. Das System lagert den Bestand auf den korrekten Lagerplatz um.
Wenn die LPN auf mehreren Lagerplätzen vorhanden ist, wird die folgende Meldung angezeigt:Diese LPN ist in mehreren Lagerplätzen vorhanden. Wenden Sie sich an Ihren Vorgesetzten.
Wenn die LPN nicht vorhanden ist:- Eine Eingangsmaske wird angezeigt, in der Sie neuen Bestand eingeben können.
- Diese Maske umgeht Wareneingangsprüfung für RF-Eingang - Artikel nicht in Lieferavis.
- Die Prüfung des Losattributs, das dem Artikel zugewiesen ist, wird geprüft. Entsprechende Felder zur Bestandserfassung werden angezeigt, darunter für die Gewichts-/Datenerfassung und ID-Nummern.
-
Reserviert
-
Um die Inventur an die Anwendung zu übermitteln, drücken Sie die Eingabetaste. Das Ergebnis der Inventur wird gemäß den dem Artikel zugewiesenen Inventurklassentoleranzen bestimmt. Wenn keine Inventurklasse zugewiesen ist, haben Klassentoleranzen keine Auswirkungen.
Es wird je nach eingegebenem Inventurergebnis eine der folgenden drei Mitteilungen angezeigt:
- Wenn das Inventurergebnis nicht der in der Anwendung erfassten Menge entspricht, jedoch innerhalb der Toleranz liegt, wird die Meldung
Abweichung bei der Zählungangezeigt. - Wenn das Inventurergebnis nicht der in der Anwendung erfassten Menge entspricht und unterhalb der für den Artikel geltenden Toleranz liegt, wird die Meldung
Abweichung bei der Zählung, Unterschreiten der Toleranzangezeigt. - Wenn das Inventurergebnis nicht der in der Anwendung erfassten Menge entspricht und oberhalb der für den Artikel geltenden Toleranz liegt, wird die Meldung
Abweichung bei der Zählung, Überschreiten der Toleranzangezeigt.
HinweisDiese Mitteilung wird angezeigt, wenn das Inventurergebnis größer als die Systemmenge ist und außerhalb des Toleranzbereichs für die Inventurklasse des Artikels liegt.
- Wenn das Inventurergebnis nicht der in der Anwendung erfassten Menge entspricht, jedoch innerhalb der Toleranz liegt, wird die Meldung
-
Drücken Sie Esc, um die Meldung zu schließen. Die Maske Inventur (CCLLI2) wird angezeigt. In dieser Maske können Sie die Inventur erneut eingeben oder die aktuelle Inventur abschließen.
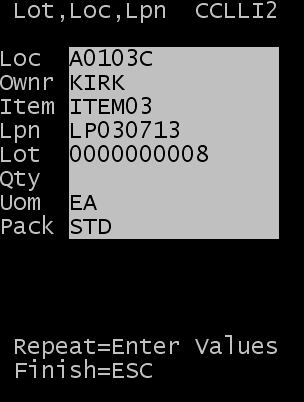
Wenn das SCE-Modul "Arbeit" aktiv ist, wird die Standardzeit für die Aufgabe in der Maske angezeigt.
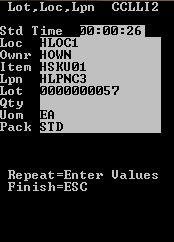
-
Wählen Sie eine der folgenden Vorgehensweisen:
- Aktualisieren Sie das Feld "Menge", um ein anderes Inventurergebnis zu übermitteln, und drücken Sie zum Wiederholen des Vorgangs die Eingabetaste.
- Um die aktuelle Inventur abzuschließen, drücken Sie Esc. Die Anpassungen im System werden anhand der Toleranzeinstellungen und der erfassten Mengenabweichung vorgenommen.
Wenn das SCE-Modul "Arbeit" aktiv ist, werden Daten zur Aufgabenleistung in der Maske angezeigt.