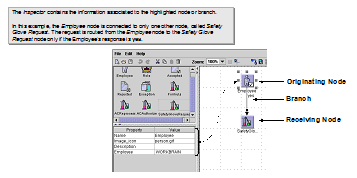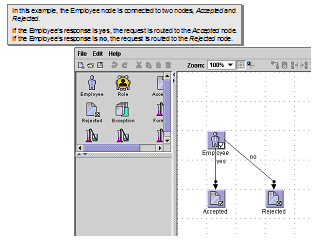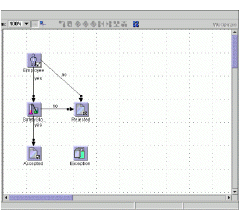Creating branches between nodes
Node branches define the workflow path that the interaction follows.
With the exception of the Exception node, every node within the workflow requires:
- A branch pointing away from the node (originating node)
- A branch pointing toward the node (receiving node)
- Both (originating and receiving node)
Note: These steps use the Safety Glove Request workflow as an example.
To test the Workflow,
see Testing your workflow results.
 node.
node.