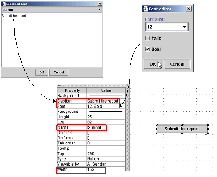Modifying a field control property
To modify a field control property:
-
Click the associated Value field from the Property Inspector.
In the following example, the Property Inspector displays the available properties for the button control:
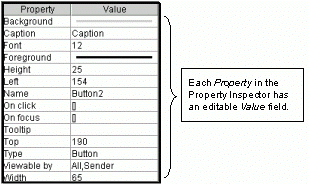
-
Controls can have one of the following selection options - which
become active when you click the Value field - that enable you to select a
value for a related property:
-
Drop-down list
Select a Value from the list and then click anywhere outside the Value field to apply your changes to the field control.
-
Browse button
Click the Browse (
 ) button to
provide the appropriate information for the window that is displayed. Click OK
to apply your changes to the field control.
) button to
provide the appropriate information for the window that is displayed. Click OK
to apply your changes to the field control.
-
Text edit
Edit the field as required and then click anywhere outside the Value field to apply your changes to the field control.
-
Checkbox
Select or unselect the checkbox and then click anywhere outside the Value field to apply your changes to the field control.
-
-
In the following example, a button control was added to the
workspace and modified its properties as follows:
- Caption was changed from caption to Submit the report
- Font was changed from regular to 12 points, bold
- Width was changed to 153 pixels
- Name was changed from button1 to Submit so that the user can identify the button control more easily.